
דף הבית » בואו ללמוד איך יוצרים וידאו מתמונה סטטית ב-30 שניות בלבד!

לאונרדו – מחולל התמונות המדהים והחינמי, השיק לאחרונה כלי חדש ומדליק שיהפוך עבורכם תמונה סטטית לוידאו דינאמי קצר. והתהליך – פשוט ביותר! אגב, לאונרדו לא לבד בחזית כלי ה-AI בוידאו. הוא מצטרף לגל של כלים וחברות שבנו לעצמן שם חזק בתחום, כאשר הבולטות שבהן הן Runway ו-Pika. מבין מחוללי הוידאו תמצאו גם את Domo ואפילו Prome השיקו לאחרונה פיצ’ר שמאפשר לג’נרט וידאו או להנפיש תמונה סטטית ולהפוך אותה לסרטון.
פיצ’ר ה-Generate Motion Video של לאונרדו יהפוך עבורכם תמונה שג’ינרטתם לוידאו קצר וחמוד. וכן – אפשר להנפיש גם תמונות שיצרתם במחוללים אחרים או שהעלאתם מהחשב שלכם, ולאו דווקא תמונות שיצרתם בתוך לאונרדו ai! בסרטון הקצרצר הבא (באמת קצר – רק 30 שניות) אני מסבירה איך הופכים תמונה לוידאו בכמה קליקים:
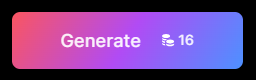
דוגמה לכפתור ג’ינרוט תמונה או וידאו, בה רשום כמה קרדיטים תעלה הפעולה.
הפיצ’ר היחסית חדש של לאונרדו מאפשר לכם להפוך כל תמונה סטטית שיצרתם בלאונרדו לקטע וידאו קצר. קיימות לרשותכם מספר אפשרויות לבחירת התמונה אותה תרצו להפוך לוידאו:
להלן השלבים להנפשת תמונה בלאונרדו והפיכתה לוידאו:
נבחר באפשרות Image Generation (האפשרות המסומנת בצהוב). אם אתם רוצים להנפיש תמונה שהעלאתם מהמחשב, אפשר לדלג על שלב זה ולעבור לשלב 4.
נכתוב את הנחיית הטקסט (פרומפט) שממנו לאונרדו ייצור תמונה. אפשר גם להוסיף פרומפט שלילי כדי לדייק את התוצאות. מומלץ גם להתנסות במבחר המודלים שקיימים בלאונרדו (על כך תוכלו להרחיב במדריך המלא – לינק מעלה). לאחר סיום כתיבת הפרומפט נלחץ על כפתור Generate.
בצד השמאלי של המסך נוכל למצוא מגוון הגדרות עבור התמונה אותה נרצה לקבל, כמו למשל: יחס אורך/גובה, סגנון, מספר התמונות שנרצה לקבל וכו’…
בשלב זה, לאחר שיש לנו כבר תמונה שאהבנו ושאותה אנחנו רוצה להפוך לסרטון, נלחץ על האייקון הקטן שנקרא Generate Motion Video (מוקף בצהוב).
אנחנו לא חייבים להנפיש תמונה שיצרנו בלאונרדו – אפשר גם להעלות תמונה מהמחשב (לרבות תמונות שנוצרו במחוללי תמונות אחרים), או אף תמונה אמיתית שצילמנו בעצמנו. אפשר גם לבחור תמונה מה-Community feed. כדי לבצע פעולה זו, נלחץ במסך הראשי של לאונרדו על הפיצ’ר Motion (מוקף בצהוב בתמונה מטה).
בשלב זה נלחץ על כפתור Select Image ונבחר בתמונה שאותה נרצה להנפיש (מסומן בצהוב).
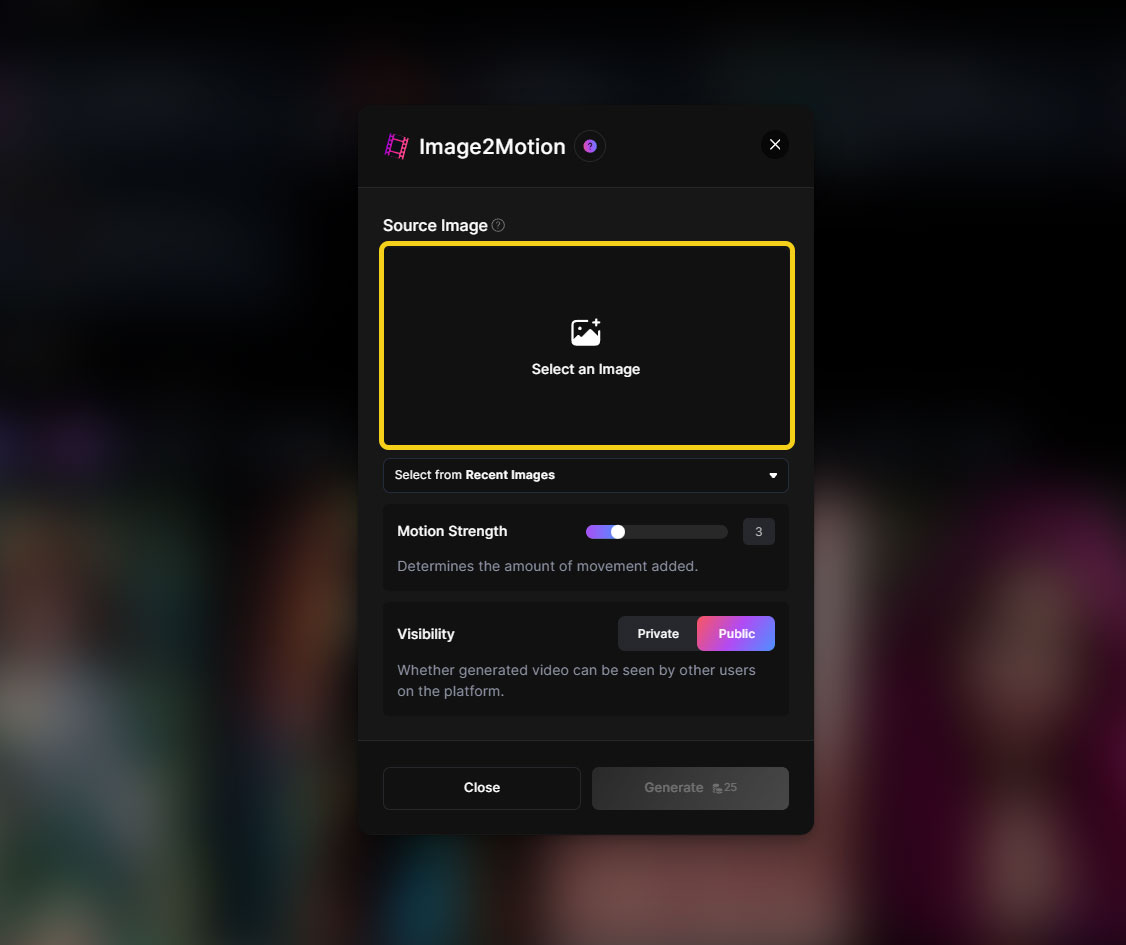
שימו לב שיש לכם מבחר אפשרויות לבחירת התמונה: העלאת תמונה מהמחשב, בחירת תמונות שאתם יצרתם בלאונרדו, בחירת תמונות שאנשים אחרים יצרו (Community feed) או בחירת תמונה מחשבונות שאחריהם אתם עוקבים. ניתן להחליף בין האפשרויות שונות ע”י לחיצה על הלשוניות מעלה (ראו תמונה מטה).
וזהו – סיימתם! תוך מספר שניות יקרה הקסם ותקבלו סרטון קצר בו התמונה שלכם תקבל חיים משלה.
בואו ללמוד איתנו בינה מלאכותית בקורס המקיף, העשיר והמבוקש בשוק. הצטרפו לאלפים הרבים שכבר עברו את הקורסים והסדנאות שלנו. פרטים והרשמה באתר.
רוצים לקבל עדכונים בלייב? רוצים מקום בו אתם יכולים להתייעץ עם מומחי AI, לשאול שאלות ולקבל תשובות? רוצים לשמוע על מבצעים והטבות לכלי ה-AI שמשנים את העולם? הצטרפו לקהילות ה-AI שלנו.
אפשר גם להרשם לניוזלטר שלנו

רוצים לקבל עדכונים על כל מה שחדש ומעניין בעולם ה-AI? הרשמו לניוזלטר שלנו!
תוצאות נוספות...