
דף הבית » שחזור, ריטוש ותיקון תמונות ישנות עם בינה מלאכותית

לפעמים אנחנו נתקלים בתמונות ישנות של משפחה, חברים או לקוחות – תמונות עם וותק של שנים ולעיתים אף עשרות שנים. היום בעזרת בינה מלאכותית וכלי עיצוב גרפי קלאסיים כמו פוטושופ אפשר להגיע מהר ובקלות לתוצאות טובות. קבלו מדריך קצר לשחזור תמונות ישנות, לצד כלי AI משלימים שייקחו את התוצר הסופי צעד אחד קדימה. במדריך נלמד להשתמש במברשת ההסרה של פוטושופ (Remove Tool), בפילטרים הג’נרטיביים החכמים של פוטושופ (Neural Filters), בג’נרייטיב פיל (Generative Fill) ואף בכלים חיצוניים כמו וידמור (Vidmore).
אבל לפני הכל – הישארו מעודכנים! הצטרפו לרשימת התפוצה שלנו ולא תפספסו שום עדכון, חידוש או מידע על כלי חדש שיוצא…
ממליצים לכם להצטרף גם לקהילות ה-AI של LetsAI בוואטסאפ ובטלגרם. רוצים לשמוע על הקורסים וסדנאות ה-AI שלנו? לחצו פה.
* סרטון הילוך מהיר של תהליך עיבוד ושחזור התמונה המוצגת במאמר זה. להעמקה בשיטות, ראו שלבים מטה.
* אגב, גם את המוזיקה לסרטון זה יצרתי עם בינה מלאכותית בעזרת סונו (SUNO) – מוזמנים לקרוא על הכלי המדהים הזה במדריך הקצרצר הבא.
להלן עיקרי השלבים:
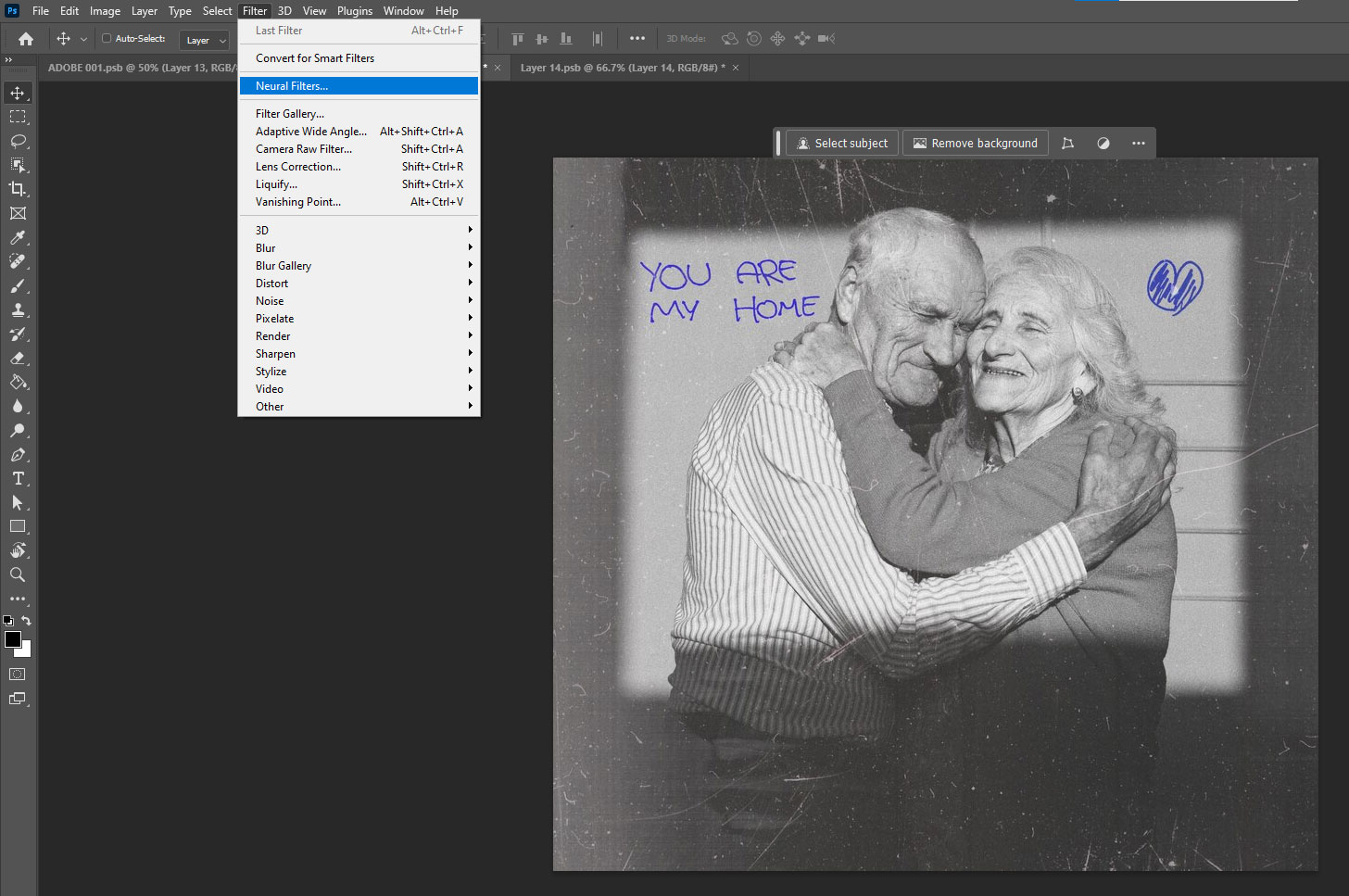
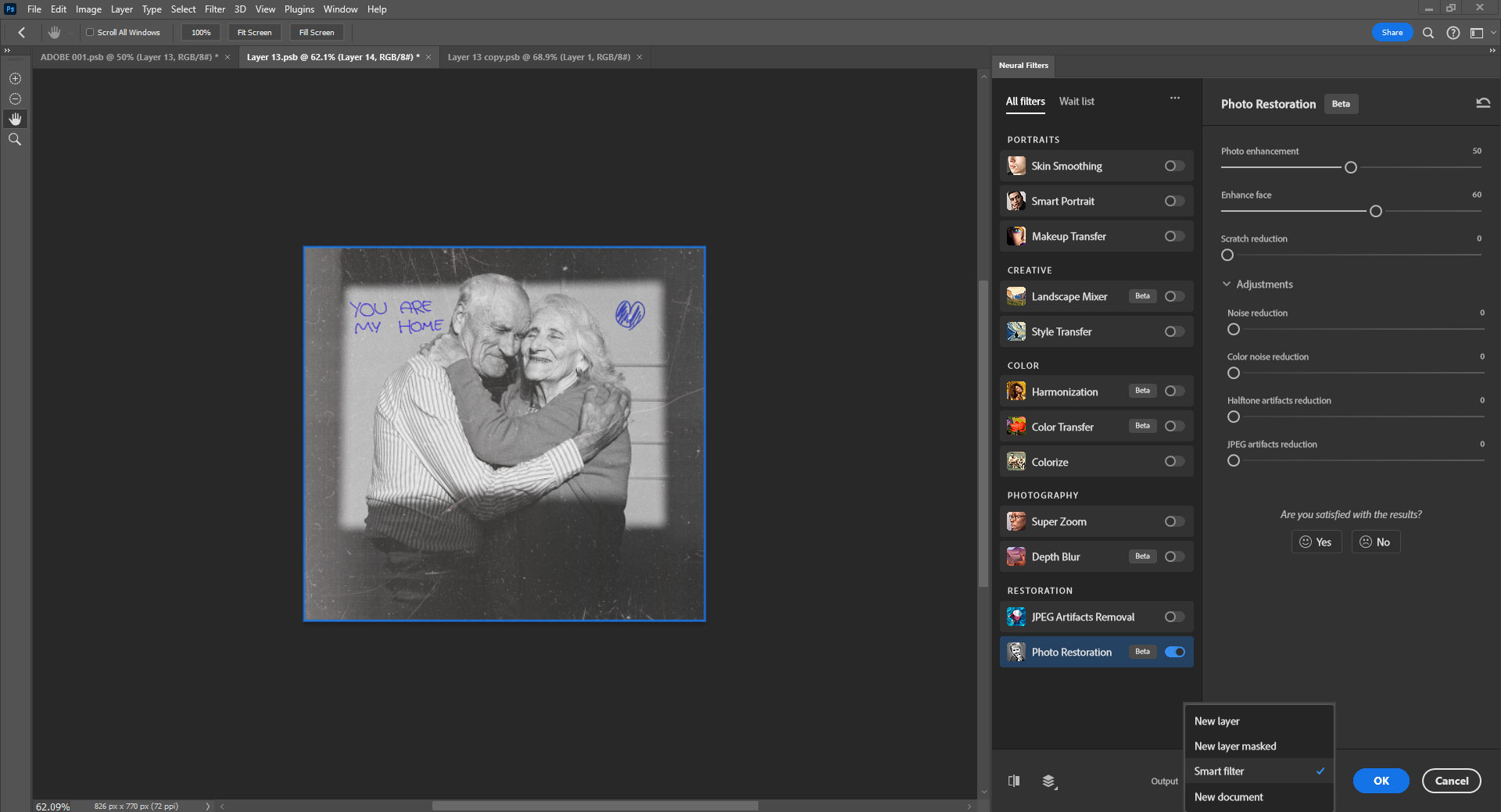
* צילום מסך של פילטר Photo Restoration – התרכזו בסליידר התחתון של Scratch Reduction ושחקו איתו עד שתגיעו לתוצאה משביעת רצון. שמרו בשני הסליידרים האחרים על ערכים של סביבות 50. אם יש צורך פתחו את ההגדרות הנוספות וטפלו גם ברעש (Noise), מה שיגרום לתמונה להיראות פחות מפוקסלת/מלוכלכת ויותר חלקה.
* חשוב לדעת – פעמים רבות רעש הוא אפקט רצוי ומועיל. במקרים רבים אף נוסיף רעש באופן יזום כשכבת על שמעל כל השכבות האחרות, כדי “לאחות” את כל השכבות ולתת לכל העיבוד הגרפי שלנו מראה אחיד.
לפניכם עיבוד ראשוני של תמונה ישנה עם Photo Restoration. שימו לב שללא שום טכניקות מתקדמות הצלחנו להגיע לשיפור משמעותי ודרמטי בלחיצת כפתור אחת פשוטה. רוב השריטות הוסרו, הפנים תוקנו וכן הלאה. כמובן שזו עדיין לא תוצאה מושלמת, אבל היא בהחלט מרשימה ויכולה להיות נקודת פתיחה מצוינת להמשך העיבוד והריטוש.
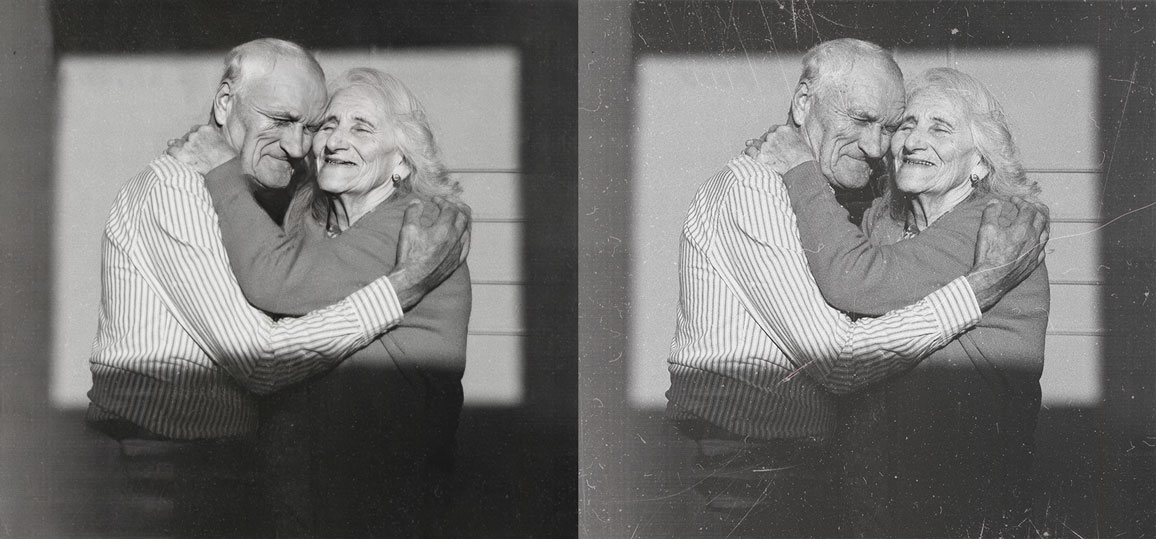
* מימין: לפני ריטוש התמונה עם Neural Filters. משמאל – אחרי ריטוש התמונה.
החלקת פגמי עור (Skin Smoothing). הפילטר יזהה אוטומטית את הפנים בתמונה, יתקן או יחליק פגמים בעור הפנים ואף יסיר אלמנטים כמו אקנה וכן הלאה. גם פה ניתן לשלוט בעזרת סליידרים במידת העוצמה של הפילטר (טישטוש והחלקה).
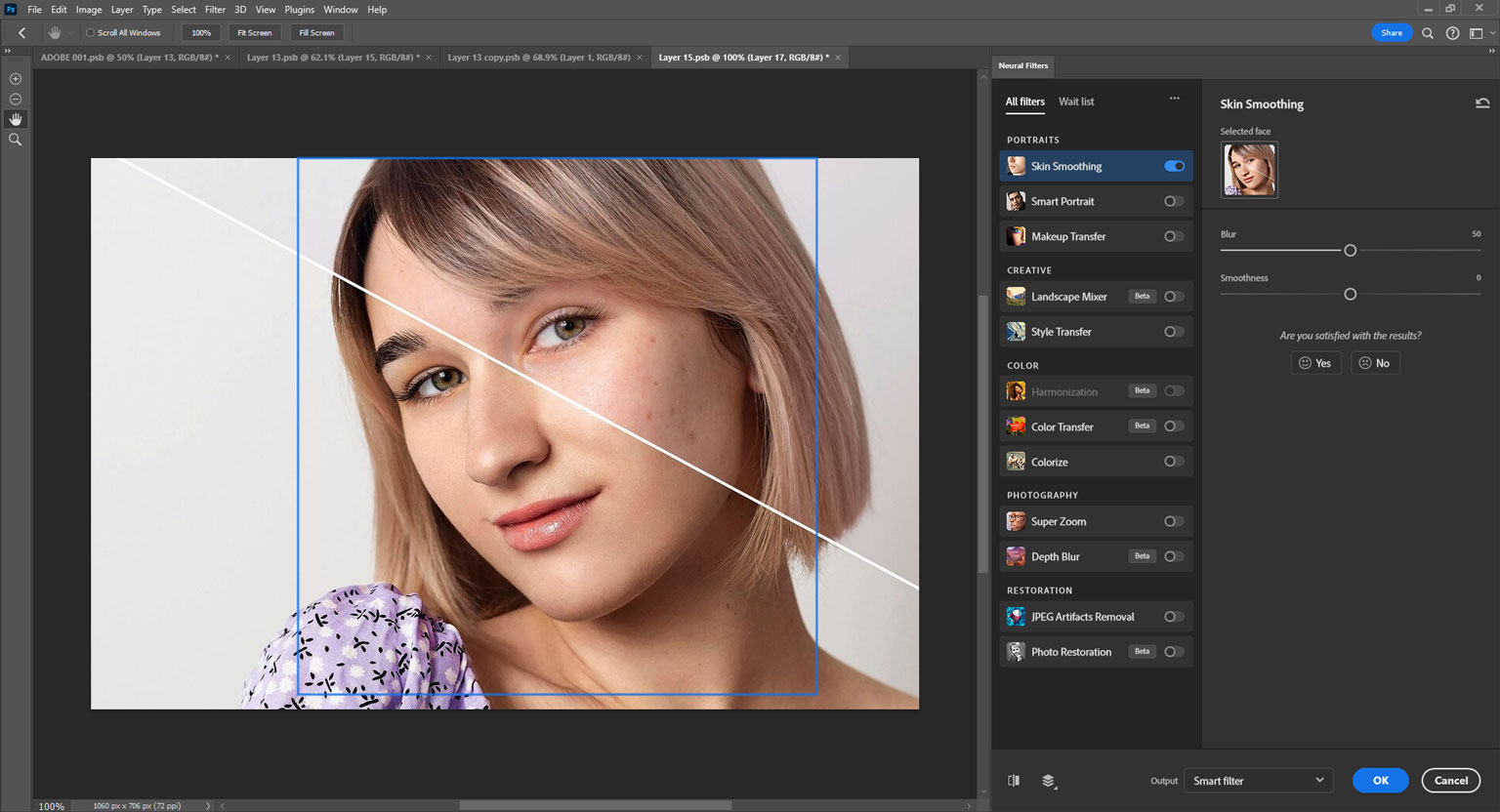
* צילום מסך של פילטר Skin Smoothing בפוטושופ.
פילטר הדיוקן החכם (Smart Portrait) מאפשר לשנות את הבעות הפנים והרגשות של דמות, ואף להצעיר או לבגר אותה. ניתן לגרום לדמות רצינית לחייך, להיראות מופתעת או כועסת ועוד. ניתן לשנות את נראות השיער, כיוון הראש ואף לשנות את כיוון העיניים. אפשר גם לשנות את כיוון האור (זווית התאורה). פילטר משוגע!!
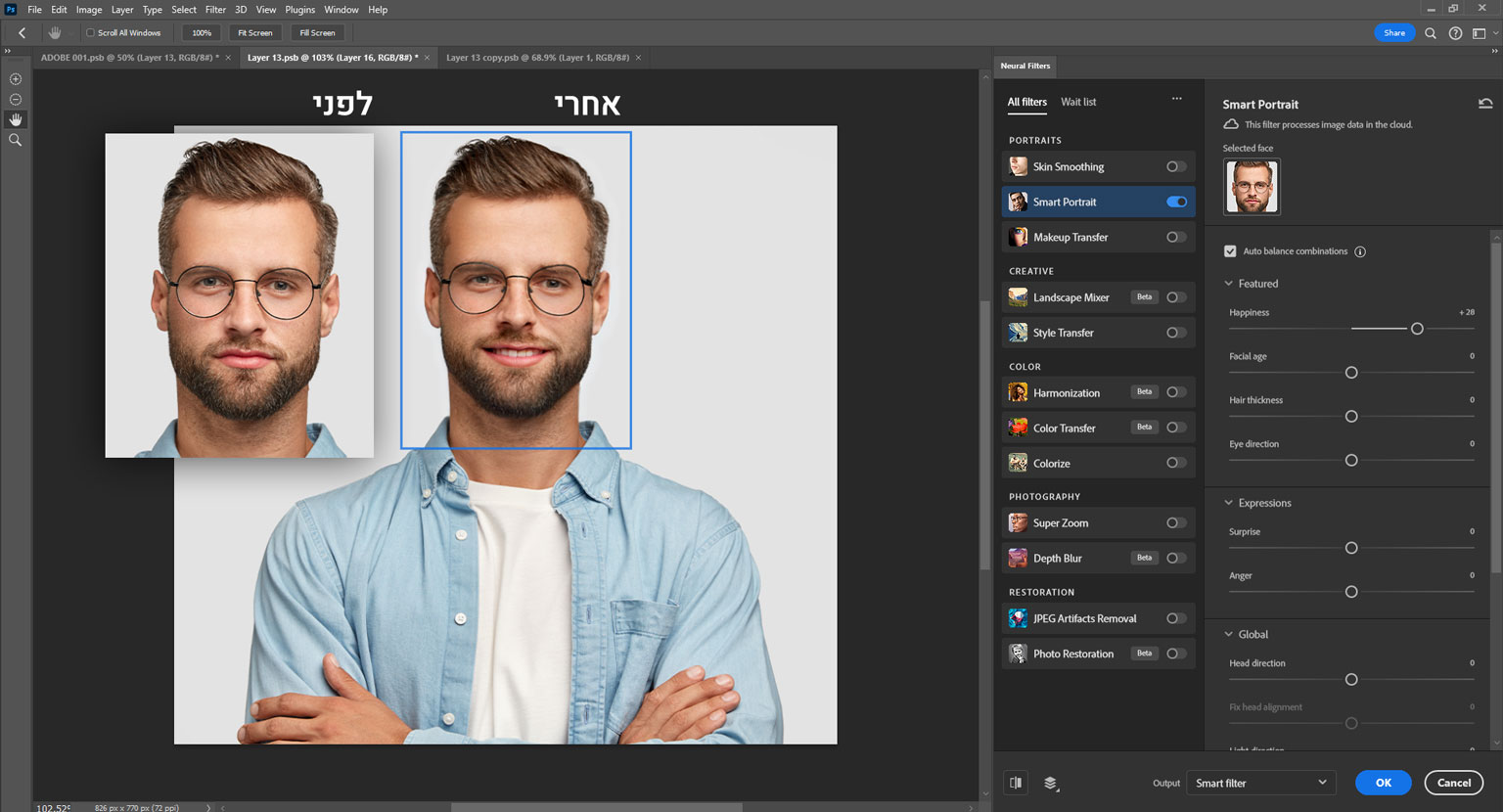
* צילום מסך של פילטר Smart Portrait בפוטושופ. שימו לב איך הזזה פשוטה של סליידר ה”שמחה” משנה את הבעת פניו של הבחור ממבע רציני לחיוך. מדהים!
פילטר העברת איפור (Makeup Transfer) מאפשר לכם לבחור שכבה ובה תמונה של בחורה (או גבר אם זה הקטע שלכם 😜), להעלות תמונת רפרנס של דמות עם איפור שברצונכם “להשאיל”, ואז להחיל את האיפור החדש על הדמות המקורית. ראו תמונה להמחשה.
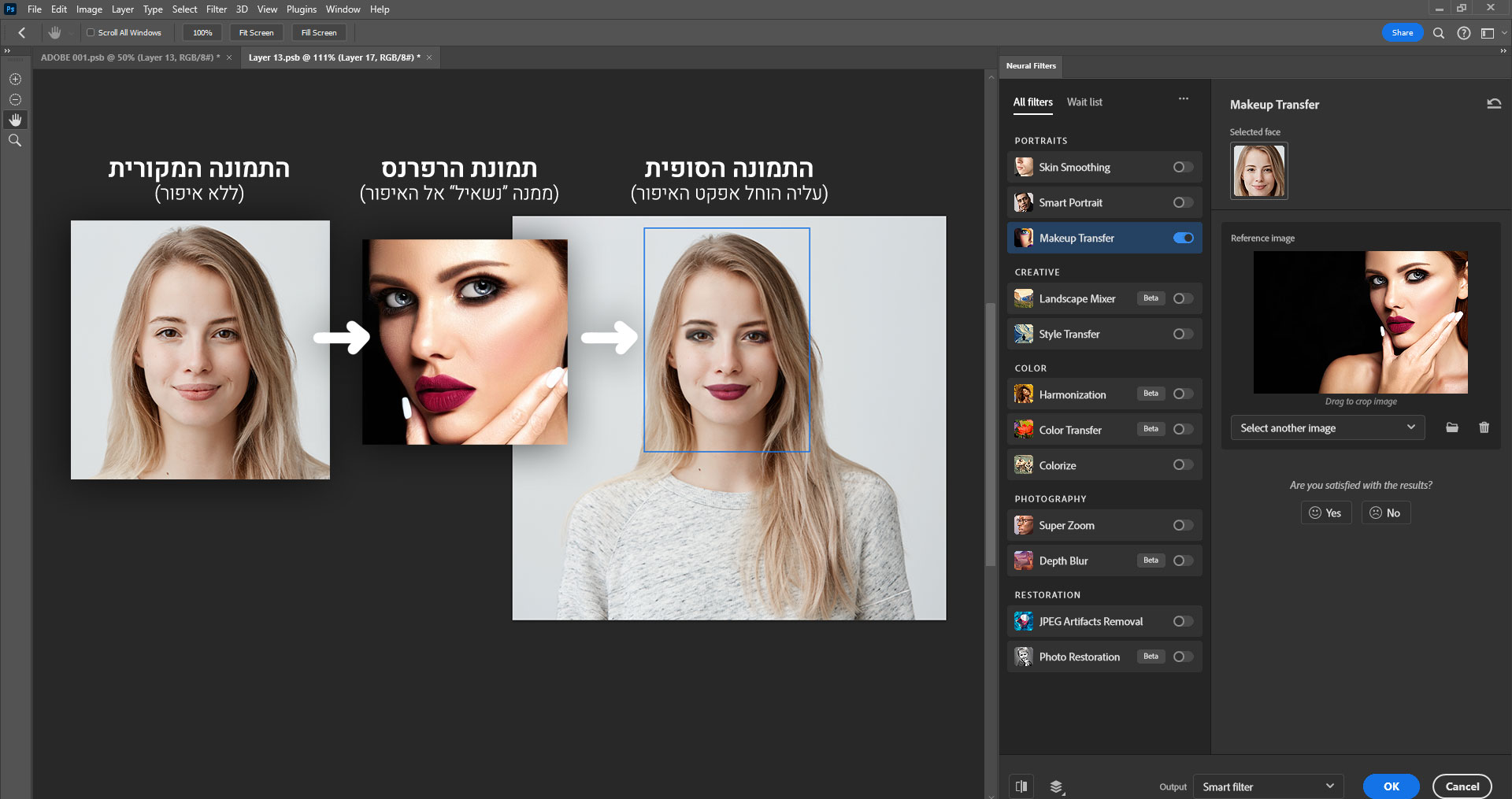
* צילום מסך מתוך פילטר Makeup Transfer של פוטושופ. שימו לב איך הפילטר “מעביר” את האיפור מתמונת הרפרנס לתמונת המקור
ישנם עוד פילטרים חכמים רבים ב-Neural Filters של פוטושופ כמו סופר זום (Super Zoom) – אפסקיילר עוצמתי במיוחד שמאפשר להגדיל ולחדד תמונות בשניות, הסרת פגמי תמונות JPEG שנשמרו פעם אחר פעם והתפקסלו (JPEG Artifacts Removal), הפיכת תמונות שחור לבן לתמונות צבעוניות (Colorize), החלת שפה גרפית של תמונה אחת על אחרת (Style Transfer), התאמת גוון של תמונה אחת לגוון של שכבה אחרת (Harmonization) למשל במקרה בו תרצו ששכבה ובה יש פנים של אדם תתאים לשכבה שמאחוריה מבחינת גוון ותאורה, מיקסר הנוף (Landscape Mixer) מאפשר להחיל סגנון של תמונה אחת על תמונה אחרת (למשל – להפוך תמונה אביבית לתמונה חורפית), פילטר טשטוש עומק (Depth Blur) מאפשר לשלוט בעומק השדה (הזום) של תמונה וליצור אפקטים מדהימים של עומק סביבתי בתמונה, העברת צבעים מתמונה אחת לתמונה אחרת עם (Color Transfer) ועוד. תוכלו לקרוא ולראות דוגמות לכולם בלינק הבא.
ממליץ לכם בחום לבחון אותם ואת העולם המדהים של האפשרויות שהם פותחים בפניכם. אבל משום שמאמר זה עוסק בריטוש ותיקון תמונות ישנות, נתמקד בפילטרים החכמים שרלוונטיים לשיטת העבודה שלנו.
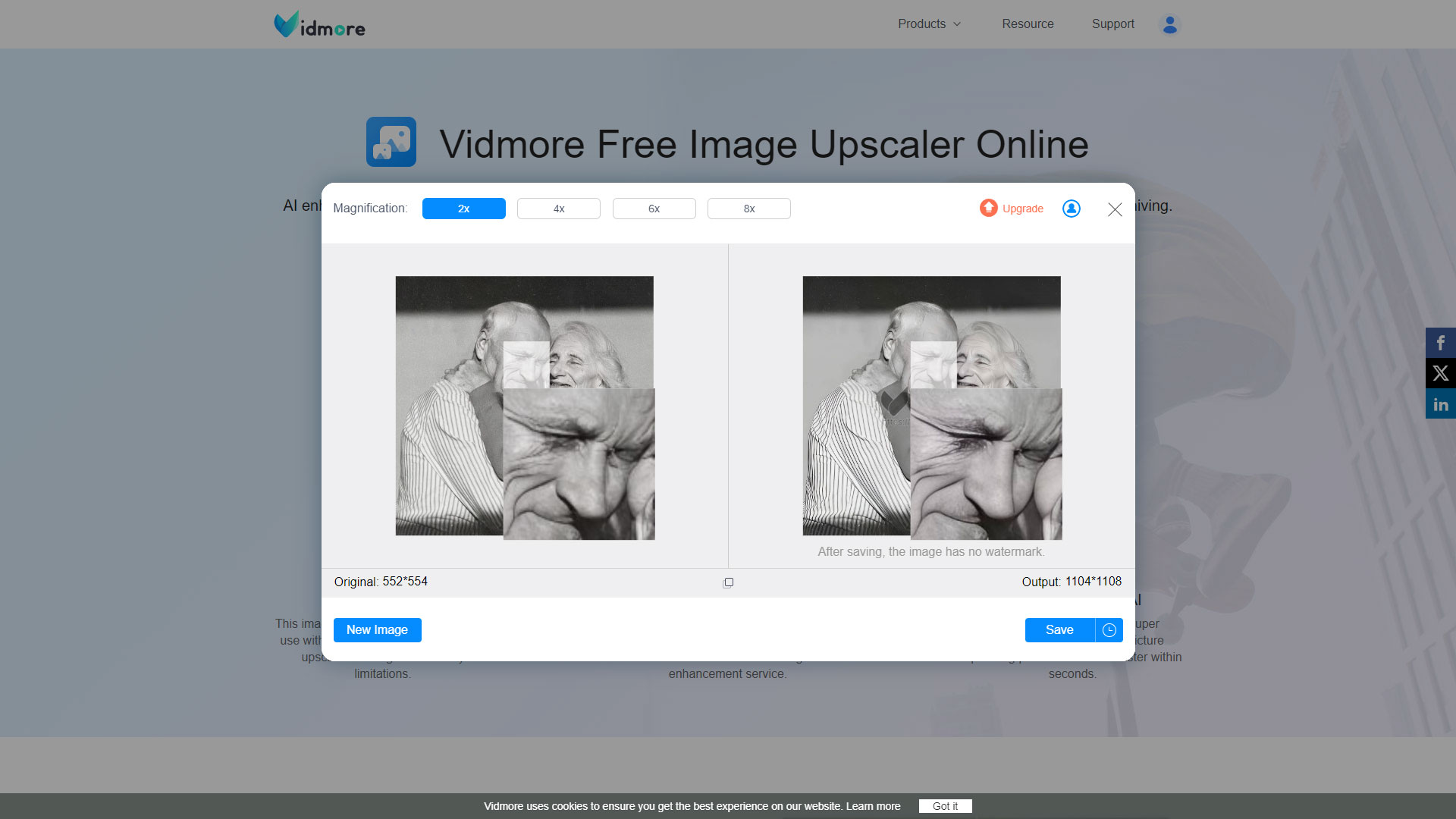
* צילום מסך מתוך הממשק של וידמור: שימו לב איך הוא מגדיל את התמונה אך גם מחדד אותה ומשחזר את תווי הפנים.
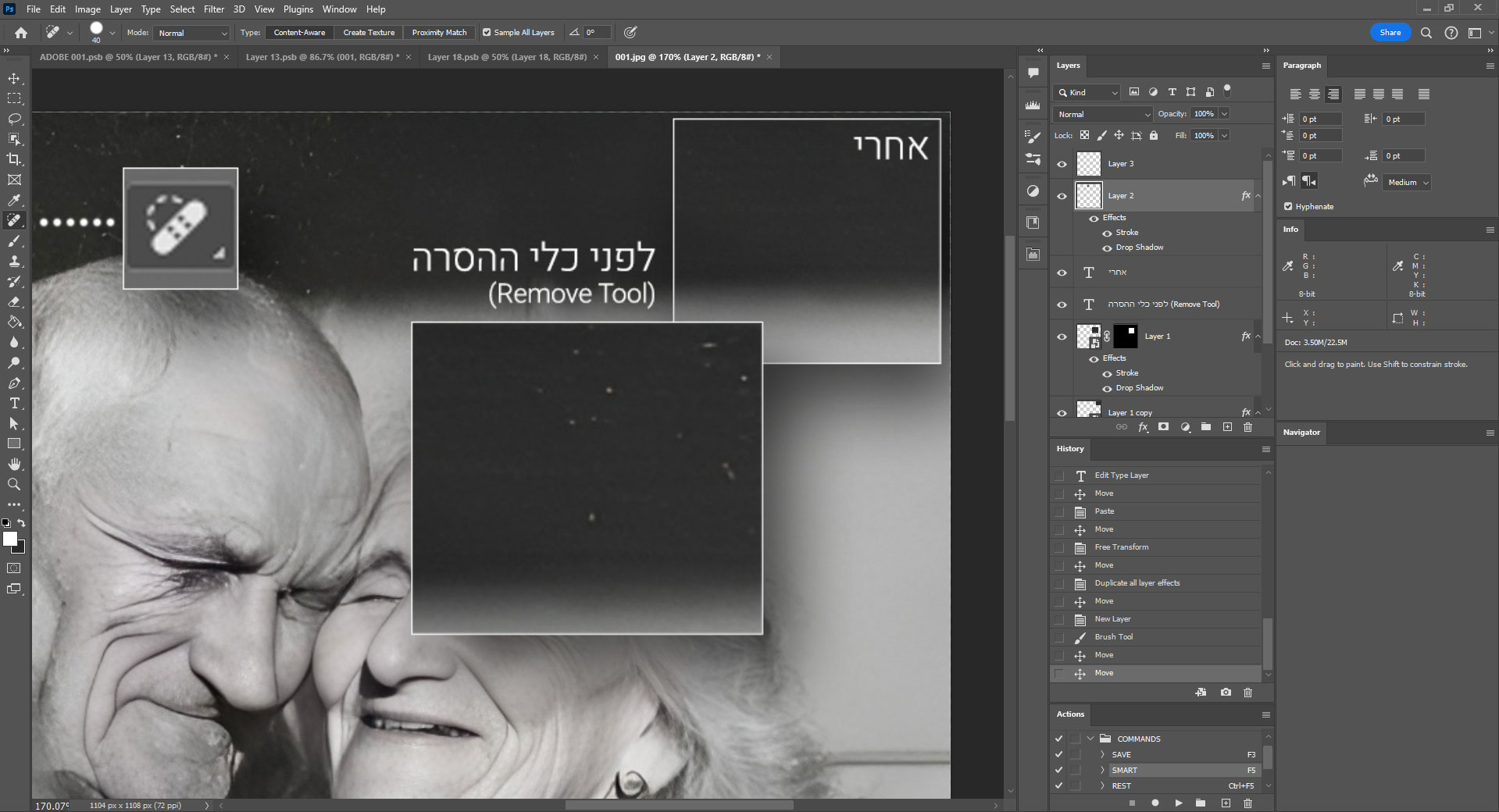
* צילום מסך של כלי ההסרה בפוטושופ.
בתמונה של האשה המבוגרת היה צורך לתקן את העין השמאלית שלה (שהייתה עצומה בצורה מוזרה). בעזרת ג’נרייטיב פיל סימנתי רק את העין וביקשתי שיג’נרט מחדש “עין פתוחה” (מזכיר לכם שהכלים של אדובי מבינים עברית, וזה עוד פלוס רציני). להרחבה על השימוש עם Generative Fill קראו את המדריך הבא שהכנו לכם. חשוב לציין שהכלים הג’נרטיביים של אדובי נמצאים כבר בתוך הגרסה הרגילה של התוכנה ואין צורך לעבוד עם פוטושופ בטא. רק הקפידו שאתם עם גרסה מעודכנת, החל מגרסה 25.0 ומעלה.

* שימו לב לג’ינרוט המחודש של העין השמאלית של האישה המבוגרת עם ג’נרייטיב פיל.

* התמונה המתוקנת הסופית. מימין: לפני שחזור, ריטוש ותיקון. משמאל: לאחר ריטוש התמונה עם הכלים הג’נרטיביים של אדובי.

* צביעה מחדש של תמונת שחור-לבן עם פילטר Colorize.
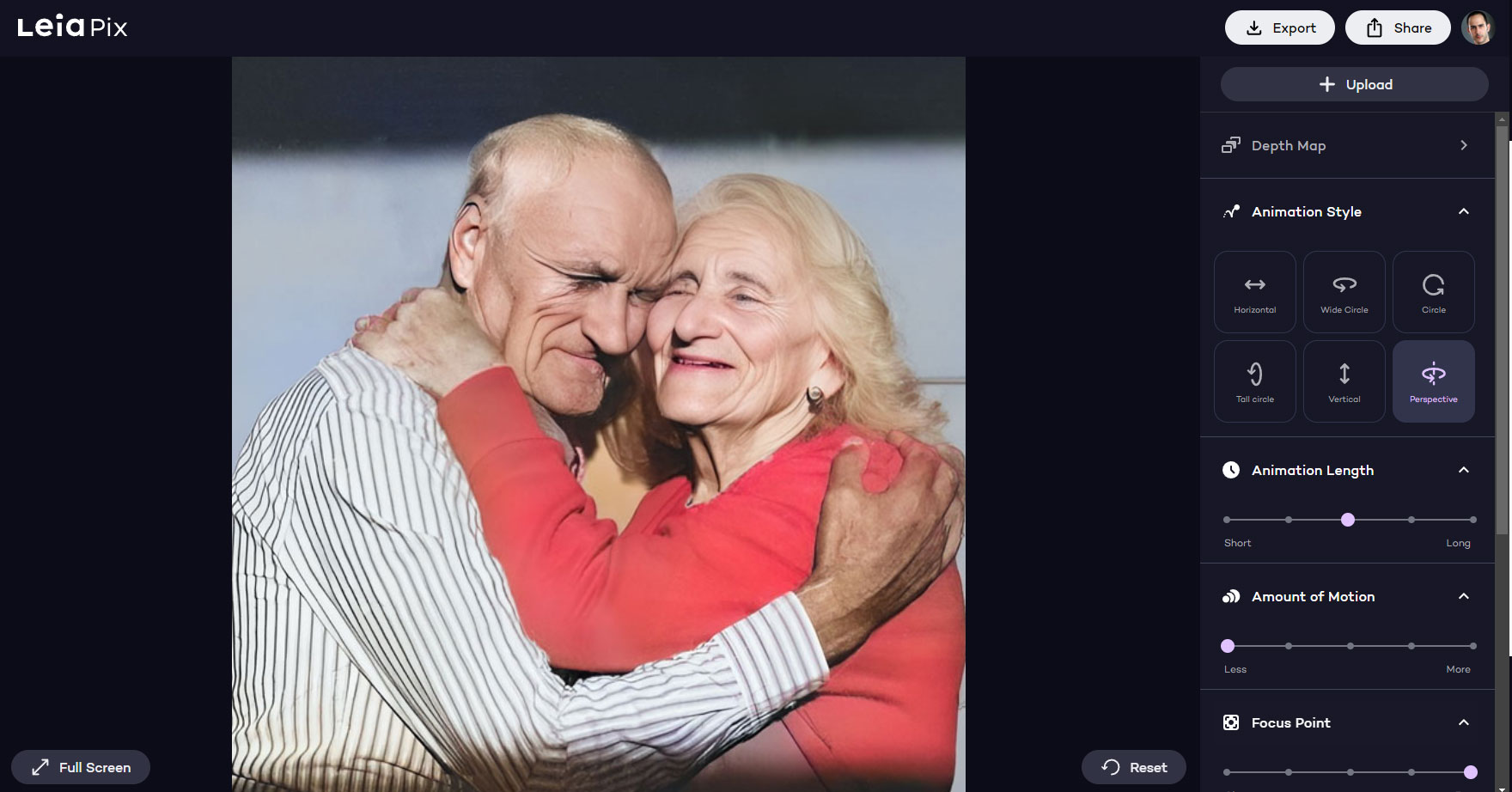
* צילום מסך: הממשק של ליה פיקס.
צפו בסרטון הבא כדי לראות את התוצאה:
שימו לב לכמה ערכים מובילים בטכניקות שחזור:
אסור להתבסס על כלי אחד בלבד. תמיד יהיה זיגזג בין מגוון כלים (לפעמים אחזיר את התמונה לכלי מספר פעמים בכמה סבבים).
כלי AI יכולים להיות עוצמתיים במיוחד, אבל לפעמים השילוב בטכניקות עריכה קלאסיות, שלרוב פשוט אין להן תחליף, עדיף בהרבה. כלי ה-ai שם רק כדי לתמוך ולחזק – הם לא פתרון קסם.
בכל שלב בתהליך חשוב לחזור למקור ולוודא שנשמר הדמיון ושה-AI לא לקח את התמונה למקום “יפה” יותר, אך פחות נאמן למקור. באותה נשימה – מקמו שכבה של תמונת המקור מעל כל השכבות ותמיד תחזרו אליה – התבוננו בה לאורך כל התהליך כדי לוודא שהשינויים “מכבדים” אותה ולא מתרחקים ממנה.
* בסרטון: שחזור תמונות ישנות מאוד של שני תינוקות + צביעת התמונה והחלת אפקט עומק/תלת מימד.
הצטרפו לסדנת עומק על הכלים הג’נרטיביים של אדובי (Adobe) ולמדו איך לעבוד עם פוטושופ ג’נרייטיב פיל, ג’נרייטיב ריקולור וג’נרייט בטא באילוסטרייטור, אדובי אקספרס ועוד שלל כלים וטכניקות. וכן – יש לכם גם 50 ₪ הנחה, בהזנת קוד הקופון LETSAI בעמוד התשלום.
בואו ללמוד איתנו בינה מלאכותית בקורס המקיף, העשיר והמבוקש בשוק. הצטרפו לאלפים הרבים שכבר עברו את הקורסים והסדנאות שלנו. פרטים והרשמה באתר.
רוצים לקבל עדכונים בלייב? רוצים מקום בו אתם יכולים להתייעץ עם מומחי AI, לשאול שאלות ולקבל תשובות? רוצים לשמוע על מבצעים והטבות לכלי ה-AI שמשנים את העולם? הצטרפו לקהילות ה-AI שלנו.
אפשר גם להרשם לניוזלטר שלנו

רוצים לקבל עדכונים על כל מה שחדש ומעניין בעולם ה-AI? הרשמו לניוזלטר שלנו!
תוצאות נוספות...