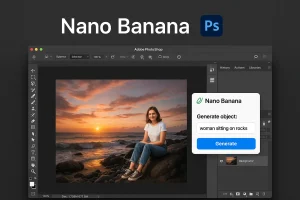
×
Send
דף הבית » לאונרדו – המדריך המלא!
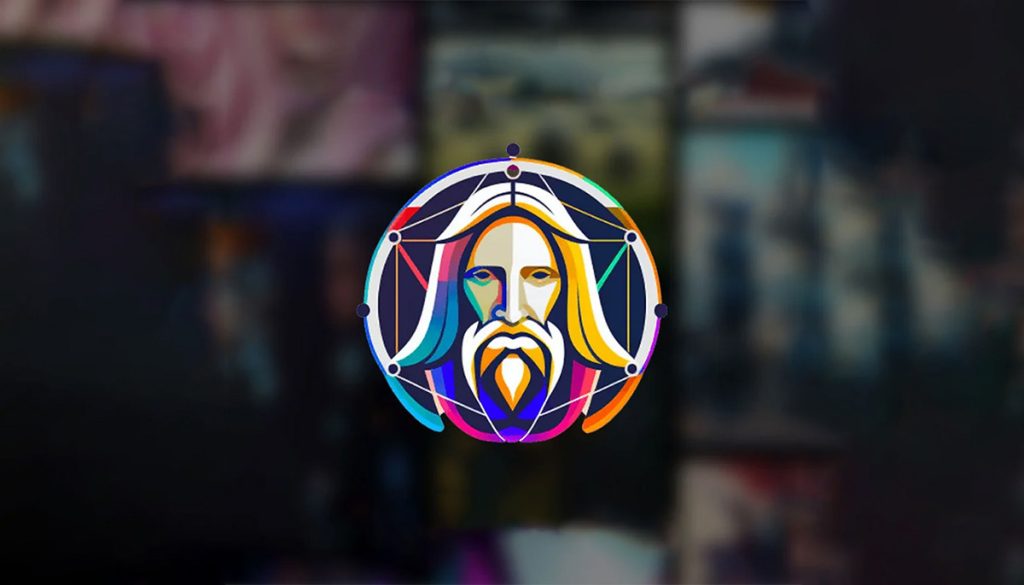
נתחיל מהסוף – Leonardo.ai שמעתה אכנה “לאונרדו” זה פשוט כלי מדהים! מדובר במחולל תמונות שמבוסס על סטייבל דיפיוז’ן ויש לו תוצאות מדהימות וממשק נוח ומזמין. בזכות הממשק הסופר ידידותי וסופר נוח הוא כל מה שמידג’רני לא. ופה אני רוצה רגע לעצור ולדייק – מבחינתי כיום מידג’רני הוא אחד ממחוללי התמונות הטובים ביותר, אם לא הטוב שבהם. ועם זאת, יש לו כמה חסרונות דרמטיים, כשבראשם הממשק הכל כך לא אינטואיטיבי – דיסקורד. לעבוד במידג’ מרגיש יותר כמו לכתוב קוד או לתכנת מאשר לעצב. כמו כן, פונקציות האינפיינטינג והאאוטפיינטינג שלו יחסית חדשות וגם מאוד מוגבלות. אין לו אפשרות לבנות מודלים (פונקציית BLEND ניסתה לתת מענה מסוים לדבר הזה אבל זה ממש לא אותו דבר ולא מגרד את היכולות של מחוללים מבוססי סטייבל).
ופה נכנס לאונרדו. מצד אחד הוא עושה את כל מה שמידג’רני יודע לעשות, אבל בנוסף הוא נותן סט של כלים נלווים ועוצמתיים במיוחד שמידג’ רק יכול לחלום עליו. לגבי התוצרים – עד לפני מספר חודשים הוא היה נחשב נחות משמעותית ויש רבים שטענו שהתוצרים שלו יותר מלאכותיים. מאז כניסת המודלים החדשים של סטייבל (SDXL) והפייפליין החדש (Photoreal) התוצאות של לאונרדו לא פחות ממדהימות! תאמינו לי – רק מניסיון! אפשר להגיע בלאונרדו לתמונות פוטוריאליסטיות מטורפות, לא פחות מאשר במידג’. במאמר הזה אני לא הולך להשוות בין הכלים וגם לא חושב שנכון לעשות “תחרות”. מבחינתי מדובר בשני מחוללים מעולים שעובדים זה לצד זה ומשלימים אחד את השני. ב-90% מהזמן שניהם יהיו פתוחים אצלי בשני מסכים נפרדים ואני אעבוד על אימג’ בשניהם במקביל.
הוא אחד מהמחוללים האהובים עלי ממספר סיבות:
זה חינם!
לפני הכל הוא חינמי לגמרי! כל יום אתם מקבלים 150 קרדיטים חינם שמספיקים לג’ינרוט של כ-150 תמונות בגודל 768X768… כל יום!! אפשר כמובן להרחיב ולשדרג לתכניות בתשלום שמקנות אלפי קרדיטים, אבל לשימוש אישי באמת שאין צורך. גם אם נגמרו לכם האסימונים, כל מה שאתם צריכים לעשות זה לחכות יום אחד וזה מתאפס ל-150 שוב.
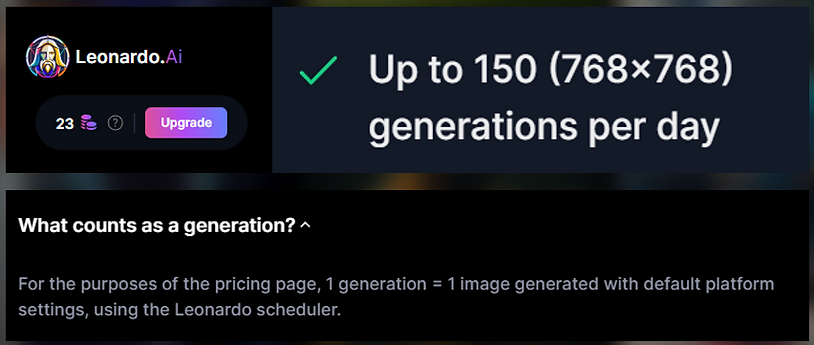
זה חינם לגמרי
גם לשימוש מסחרי!
כל מה שתצרו שלכם וזמין גם לשימוש מסחרי.
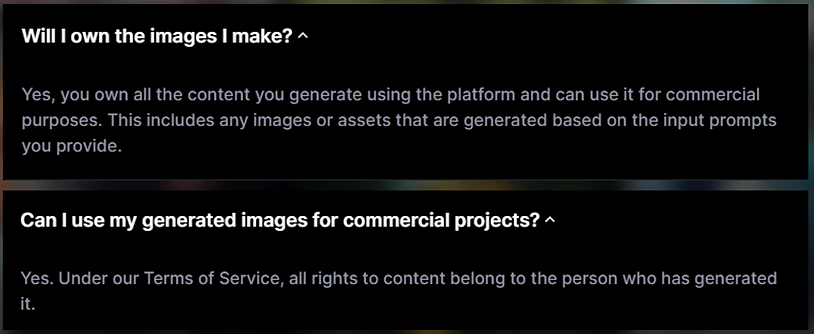
גם לשימוש מסחרי
פונקציות מתקדמות:
יש בו פיצ’רים מתקדמים ומאוד שימושיים, למשל:
שימוש במודלים מוכנים מראש שנוצרו ע”י החברה, שימוש במודלים שנוצרו ע”י משתמשים ויצירת מודלים אישיים משלכם.
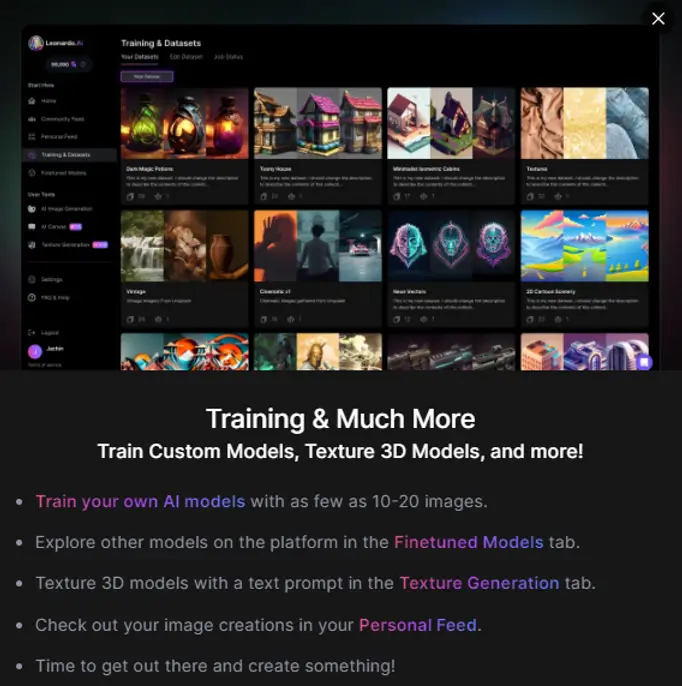
שימוש במודלים מובנים
ממשק הקנבס שמאפשר לבצע פעולות כמו “אינפיינטינג” (INPAINTING) ו”אאוטפיינטינג” (OUTPAINTING).
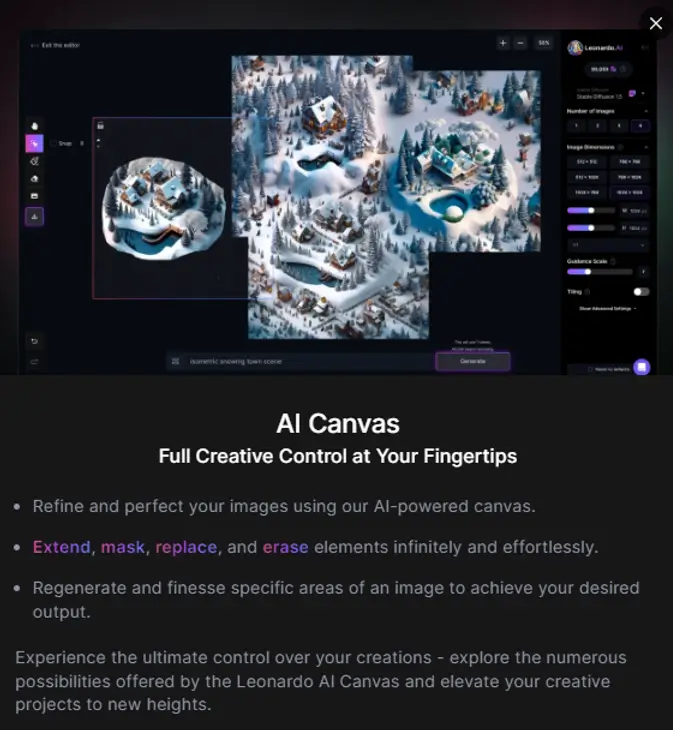
כמה כל הטוב הזה עולה?
ללאונרדו יש גם תכנית בתשלום, אבל באמת שאין צורך לעשות מנוי לכלי, שכן התכנית החינמית סופר נדיבה ועשירה. להלן פירוט החבילות של לאונרדו:
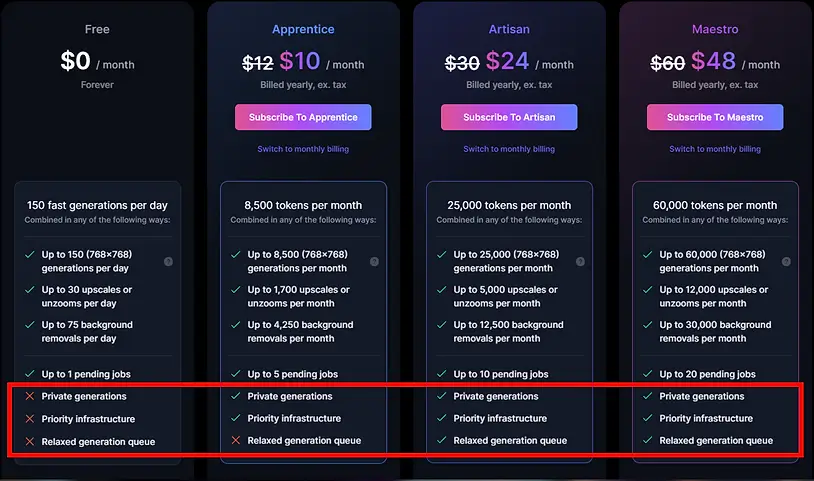
כפי שניתן לראות, אין הרבה הבדלים בין התכנית החינמית לתכניות בתשלום, למעט כמות האסימונים. יש כמובן עוד מספר פיצ’רים שמופיעים רק במנוי בתשלום, אבל באמת שב-99% מהמקרים אפשר להסתדר בלעדיהם.
בעבר הגישה ללאונרדו הצריכה הרשמה מוקדמת. היה נדרש לחכות מספר ימים ולעיתים אף יותר משבוע. כיום הגישה היא מאוד מהירה ובדרך כלל מידית (כלומר נרשמים ומיד לאחר מכן נכנסים לכלי ומתחילים לציור).
אבל לפני הכל – דגש סופר חשוב שגורם לבלבול רב אצל רבים (שמתחילים לעבוד עם הכלי לראשונה).
לאונרדו *לא* יושב על דיסקורד! יש לו אתר ייעודי משלו, ולמרות שבמסך הפתיחה מזמינים אותך “להצטרף לדיסקורד”, זו רק הזמנה לקבל עדכונים ואין משמעה שאפשר לג’נרט בדיסקורד כמו במידג’! מעבר לכך, עם הכניסה לדיסקורד תופיע ההודעה הבאה שתדגיש בדיוק את עניין זה:
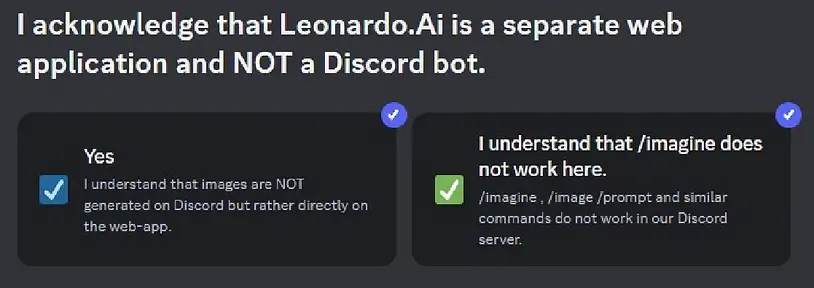
לאונרדו *לא* יושב על דיסקורד, אלא באתר חיצוני וייעודי משלו
נכנסים לאתר של Leonardo.ai
לוחצים על הכפתור הסגול הזוהר: GET EARLY ACCESS וממלאים כתובת דוא”ל בחלון הפופאפ שנפתח לכם.
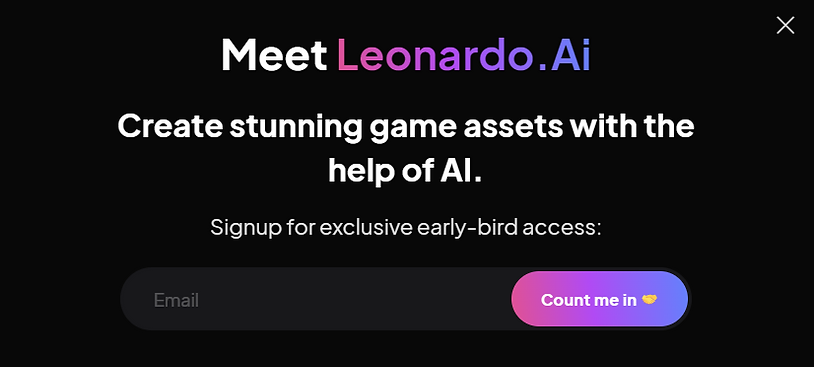
הרשמה מוקדמת ללאונרדו
לאחר ההרשמה תעברו לחלון שמודה לכם על ההצטרפות ללאונרדו ומזמין אתכם להצטרף לדיסקורד שלהם. תזכורת: לא חובה להצטרף ואין שום צורך לעשות זאת שכן לא עובדים עם לאונרדו בדיסקורד, אלא רק מתעדכנים על שינויים וחידושים.
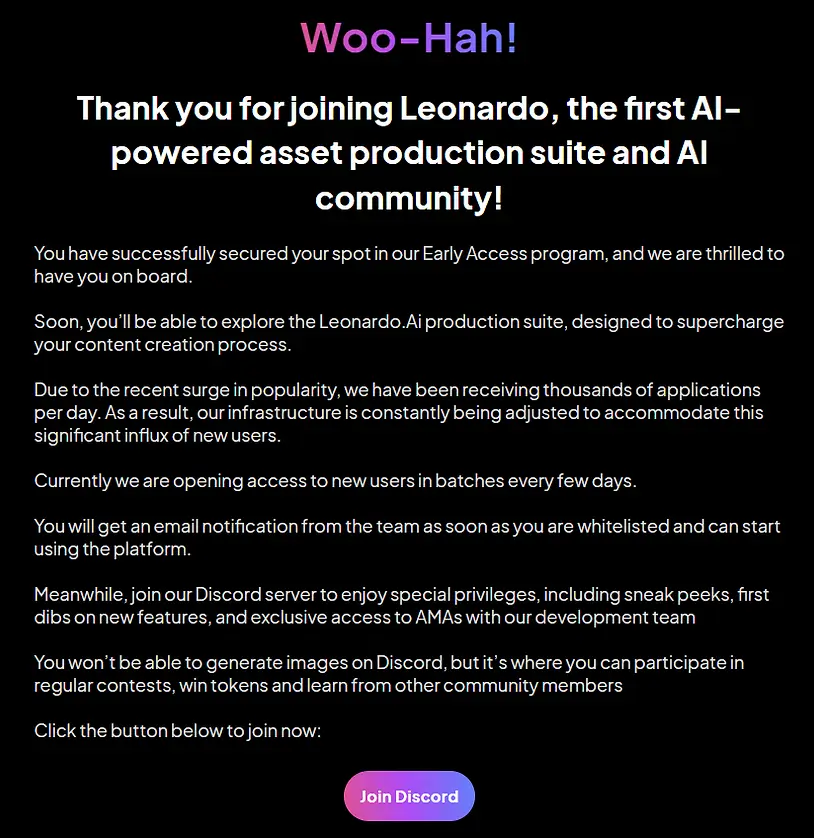
אין צורך להצטרף לדיסקורד של לאונרדו
והנה החלק החשוב – אין צורך לחכות למייל אישור בקשת הגישה המוקדמת – פשוט חזרו לעמוד הבית של לאונרדו 👈 Leonardo.ai ולחצו על כפתור LAUNCH APP שמופיע מצד ימין למעלה.
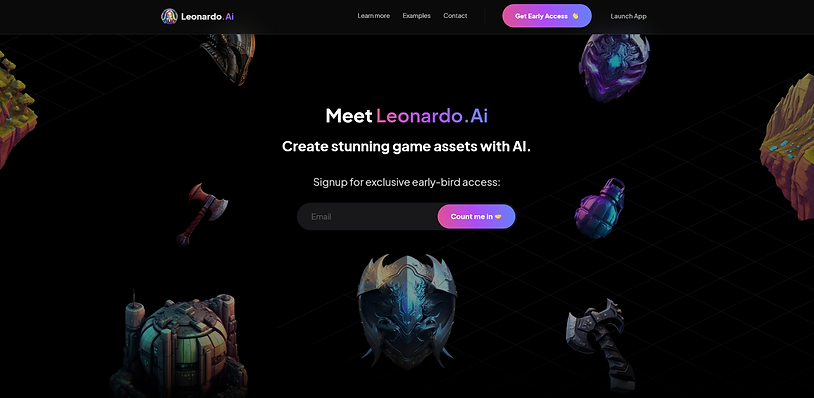
חוזרים למסך הראשי ומפעילים את הכלי – הכפתור מצד ימין למעלה
לאחר שתלחצו על “LAUNCH APP” יופיעו חלון פופאפ בו יהיה עליכם לסמן שכבר נרשמתם – לחצו על: Yes, I’m whitelisted.
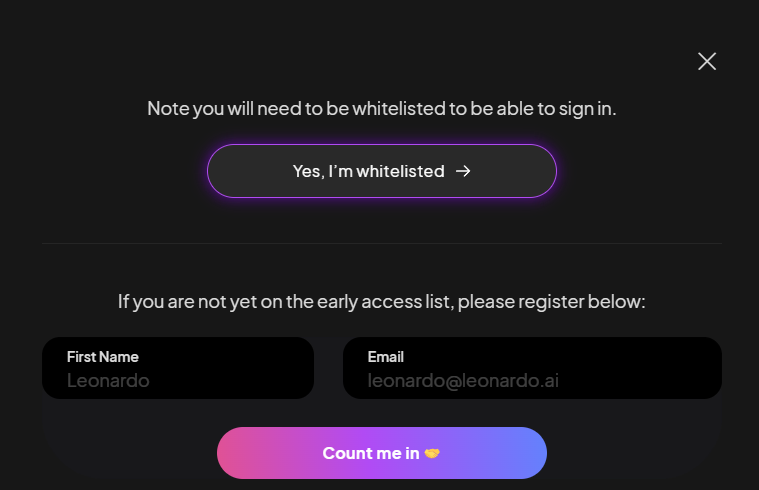
אין צורך להירשם שוב – לחצו על הכפתור העליון
במסך הבא לחצו על LOGIN TO LEONARDO.AI.
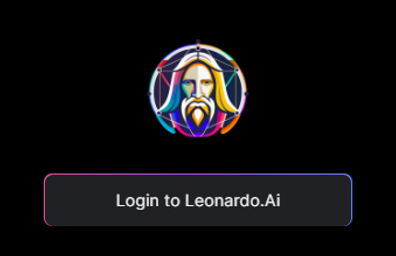
עכשיו יהיה עליכם להירשם ולהזין פרטים כמו שם, דוא”ל וסיסמה (אפשר גם להירשם עם חשבון הגוגל שלכם או חשבון מיקרוסופט, אם יש לכם).
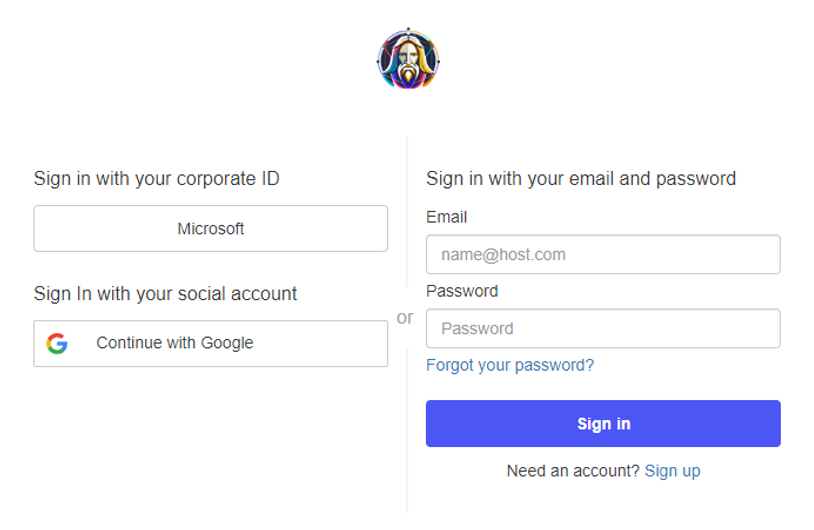
כמעט סיימתם! עכשיו מתחילה ההרשמה האמיתית
יפתח לכם חלון שמבקש מכם ליצור יוזר ולענות על מספר שאלות ולאשר את תנאי השימוש של לאונרדו. בסיום לחצו על NEXT.
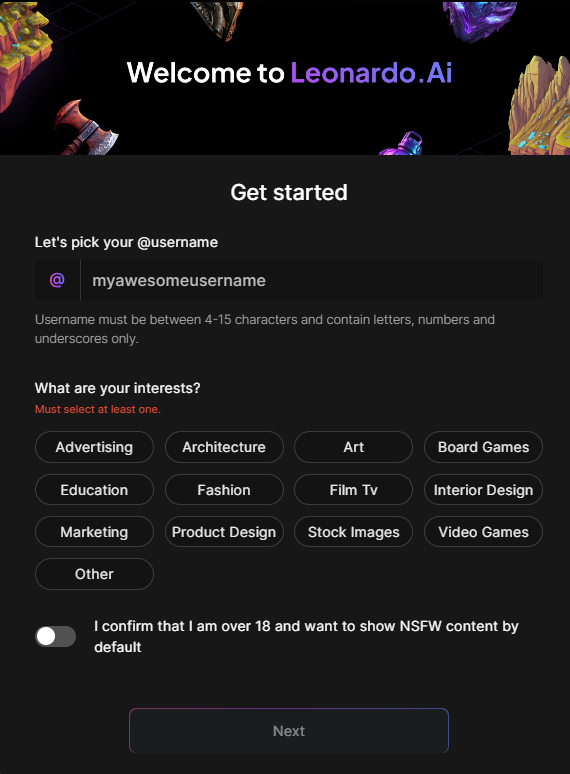
עכשיו לאונרדו ישאל אתכם מה התפקיד שלכם ולאיזה שימוש אתם צריכים את המערכת. סמנו משהו והמשיכו – לחצו על: START USING LEONARDO.
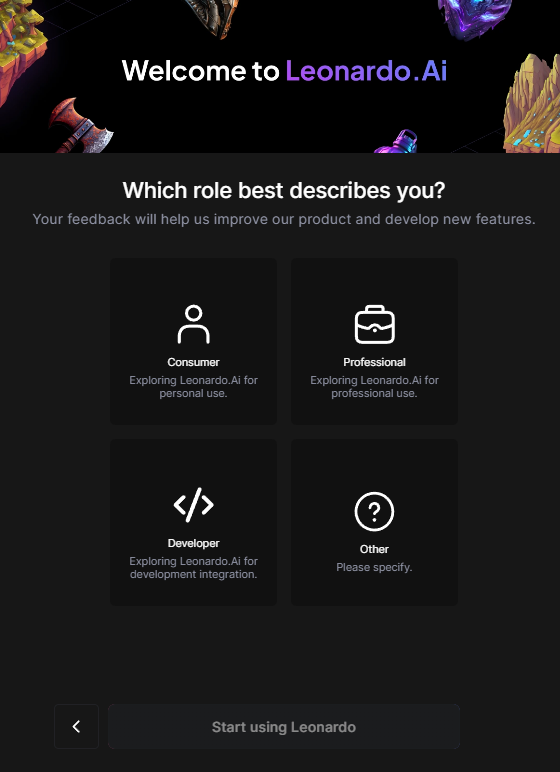
וזהו – אתם בפנים! 👏👏👏 אמנם עברתם איזה מיליון שלבים מייגעים, אבל לא הייתם צריכים להמתין אפילו דקה לגישה מוקדמת!
בצד שמאל תמצאו את התפריט הראשי של המחולל. יש בו מספר לשוניות:
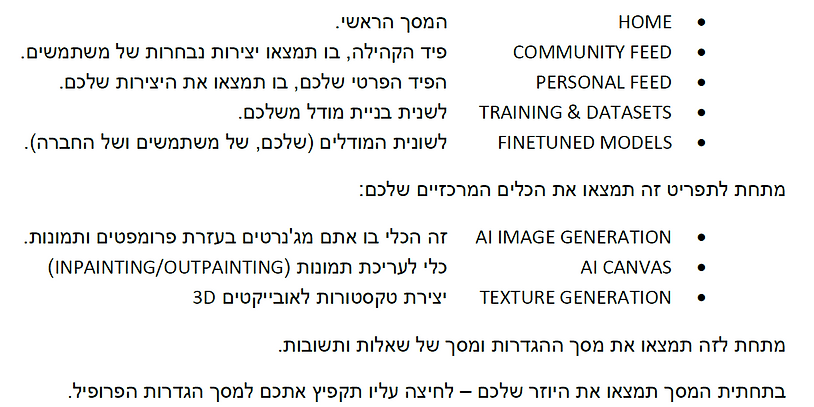
כפתורים ומשמעותם
כך בנוי המסך הראשי של לאונרדו:
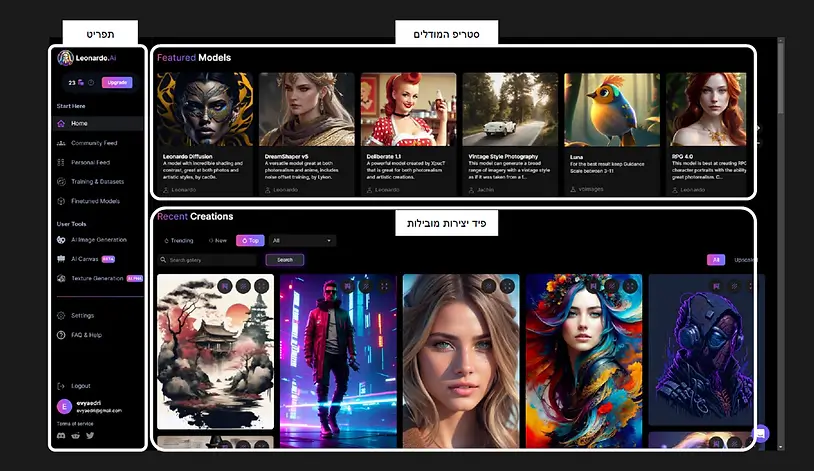
חלוקת המסך הראשי של לאונרדו
לחיצה על AI IMAGE GENERATION תפתח את מחולל התמונות של לאונרדו. במסך זה נוכל ליצור תמונות מתוך פרומפטים (TEXT TO IMAGE) או ע”י שימוש בתמונות רפרנס (IMAGE TO IMAGE), ממש כמו במידג’רני. ההבדל היחיד הוא שהממשק של לאונרדו הרבה יותר נוח ואינטואיטיבי ממידג’.
טיפ: לצד כל כפתור יש אייקון עם סימן שאלה. ריחוף עם העכבר מעליו יחשוף הסבר מילולי קצר על אותו כפתור והפעולה שהוא מבצע. כך אפשר ללמוד להכיר את הכלים השונים בקלות ובמהירות.
בצד שמאל של המסך תמצאו תפריט עם מגוון רחב של אפשרויות.
בצד ימין של המסך תמצאו את התיבה בה רושמים את הפרומפט ומתחתיה את התמונות שיווצרו מתוך אותם פרומפטים.
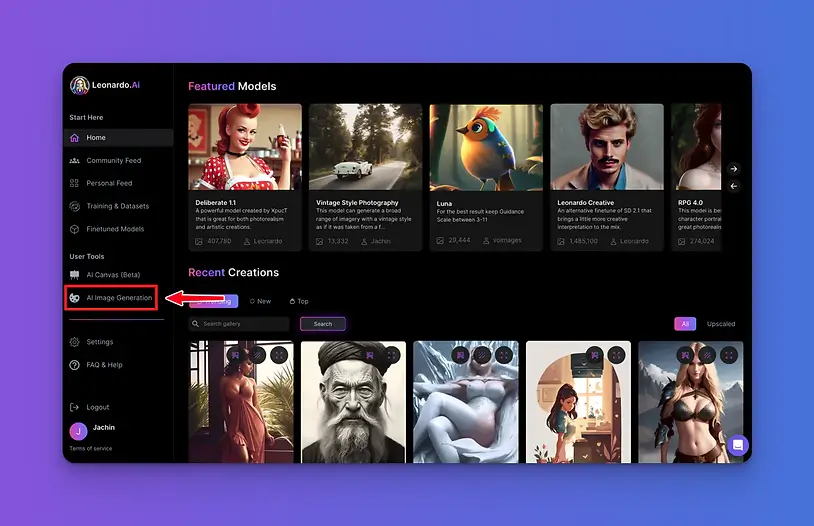
בחלק העליון של התפריט (זה שמופיע בצד שמאל) תמצאו את כמות האסימונים שנותרו לכם.
מתחתיו תמצאו תפריט שמאפשר לכם לבחור כמה תמונות אתם רוצים שיצאו בכל ג’ינרוט.
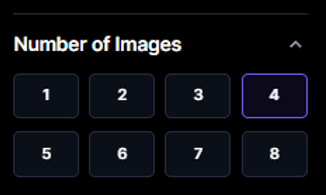
מתחתיו לסקשן התמונות תמצאו מספר סליידרים – חלקם זמינים רק בתכנית בתשלום:
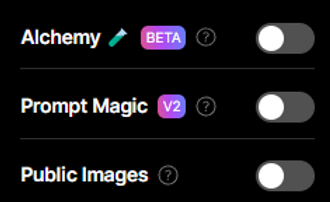
כפתור Alchemy 🧪 – זמין רק למנויים: מדובר במנוע משופר שאמור לייצר תמונות טובות יותר, עם אפשרות לשלוט בקונטרסט ואף בכמות הפרטים שיש בתמונה. כמו כן, הוא מאפשר לייצר תמונות גדולות יותר ברזולוציה של 1536X1024 פיקסלים. יש עוד הרבה מה לומר על הפיצ’ר הזה, אבל זה חומר למאמר נפרד.
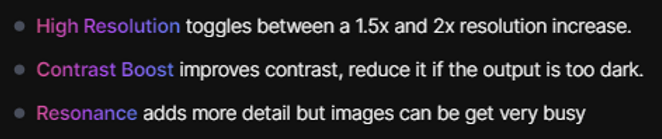
עיקרי השיפורים בפיצ’ר החדש של לאונרדו – אלכימאי
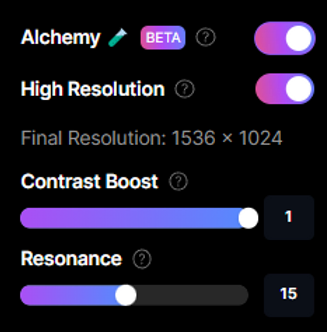
כפתור Prompt Magic – זמין לכולם (גם בגרסה החינמית). מעין פונקציה שהייתה בעבר ניסיונית, שאמורה לשפר את איכות ונראות התמונות שאתם יוצרים ואת היכולת של הכלי להבין טוב יותר את הפרומפטים שלכם. כמו כן, יש בו גם מצב HIGH CONTRAST עם סליידר לשליטה במידת האפקט על התמונה. אפקט זה יביא לתמונות עם מעברים חזקים יותר בין אור וצל (קונטרסט גבוה וצללים חזקים).
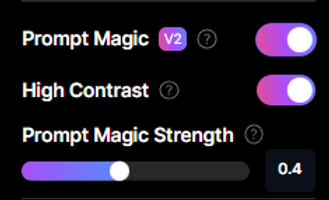
מצב מג’יק פרומפט – זמין לכולם
כפתור Public Images – זמין רק למנויים ומאפשר לג’נרט תמונות באופן פרטי, מבלי שהן יופיעו בפיד של הקהילה.
בהמשך התפריט (מצד שמאל באמצע) תמצאו את מימדי התמונה – ניתן לבחור מתוך אפשרויות קבועות או פשוט להזיז את הסליידרים למימדים הרצויים (אין שום צורך בפקודות –ar כמו במידג’רני). כמו כן, ניתן ללחוץ על תפריט הדרופדאון ולבחור מבין יחסים שונים (1:1, 16:9 וכן הלאה).
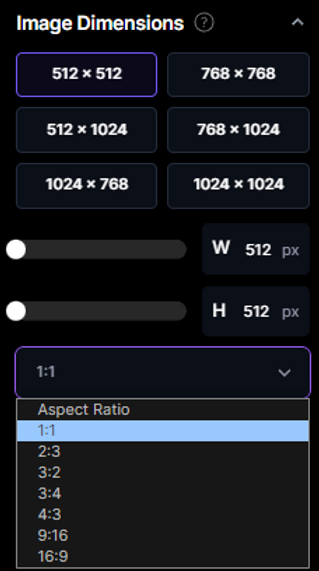
שליטה במימדי התמונה
גיידנס סקייל – מידת ההצימדות לפרומפט:
בהמשך התפריט השמאלי תמצאו סליידר GUIDANCE SCALE ששולט במידת ההיצמדות של המחולל לפרומפט שלכם (או במילים אחרות – מידת החופש האומנותי שאתם נותנים לו). ערך נמוך יוביל לכך שהכלי ינסה להיצמד לפרומפט שלכם – זה לא בהכרח דבר טוב, שכן לעיתים כשנותנים לו יותר חופש, יוצאות תמנות יצירתיות יותר / מוצלחות יותר / יפות יותר. המלצה שלי היא להתחיל מ-7 ולהתנסות (ניסוי וטעייה – תראו מה עובד לכם יותר טוב). אופציה זו למעשה מקבילה לפרמטר STYLE במידג’רני (–s).
קונטרול נט – שליטה בתוצר הסופי בעזרת תמונות רפרנס:
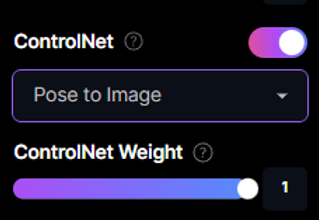
אם תעלו תמונה שתשמש כתמונת רפרנס בעזרת כפתור IMAGE TO IMAGE (שנמצא למטה) תוכלו להפעיל את מצב ControlNet שייתן לכם אפשרויות מתקדמות יותר לשליטה בתוצאה הסופית, ע”י הישענות על תמונת הרפרנס. למשל, אם תבחרו באופציית “POSE TO IMAGE” תוכלו לעזור ללאונרדו להבין את הקומפוזיציה של התמונה שלכם.
לדוגמה – אם נעלה תמונת רפרנס של אדם קופץ באוויר בזווית מסוימת ואז נפעיל את אופציית ControlNet ונסמן את אופציית POSE TO IMAGE ונרשום את הפרומפט “איירון מן קופץ באוויר”, למעשה רמזנו ללאונרדו: “ככה אני רוצה שאיירון מן יראה – ממש בזווית הזו, כמו האיש הקופץ”. ואז לאונרדו ינסה לג’נרט תמונה בה התוצר הסופי דומה בקומפוזיציה, בתנוחה ובזווית לתמונת הרפרנס. ראו דוגמה מטה.
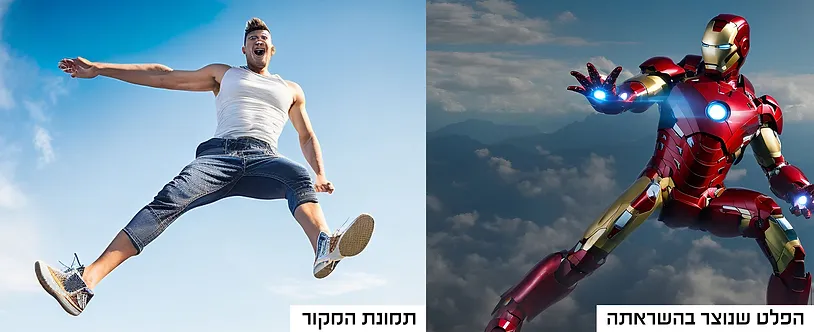
פונקציית TILE ליצירת פאטרנים
הכפתור הבא הוא כפתור TILING (אריחים) שמאפשר לייצר פאטרנים עם טקסטורות שחוזרות על עצמם. אופציה זו מקבילה לפרמטר –tile במידג’רני ומאפשר ליצור רקעים עם אלמנט שחוזר על עצמו שוב ושוב.

פונקציות מתקדמות נוספות כמו מספרי סיד ושליטה ברעש:
אם תלחצו על כפתור “Show Advanced Settings” יפתחו לכם שתי אפשרויות נוספות.
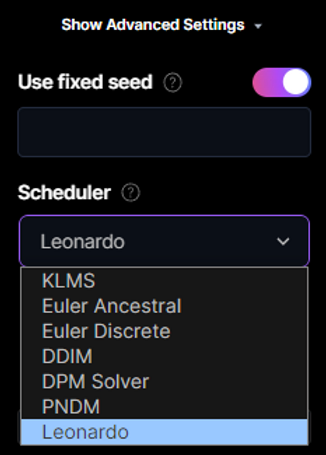
מספרי סיד: עבודה עם מספרי סיד היא דרך נהדרת לשמור על אחידות וחוט מקשר בין התמונות השונות שאתם יוצרים. מבלי להיכנס להסברים טכניים מסובכים על “רעש”, פשוט אפשט ואומר שמספר סיד הוא מעין מק”ט של תמונה. זוהי נקודת הפתיחה של הג’ינרוט (הרעש שממנו נוצרת התמונה), וממש כמו בניווט במפה, אם נקודת הפתיחה שלנו זהה וההנחיות שנקבל (לאן ללכת) זהות, נגיע כנראה לאותו מקום. כך גם עם מספרי SEED. אם נשמור על אותו מספר סיד ביצירות שלנו אז נבטיח שהרעש שממנו נוצרת התמונה (נקודת הפתיחה) תהיה אותה נקודה וכך בתקווה תישמר גם שפה גרפית אחידה (בהנחה ואין שינויים דרמטיים בפרומפטים. זה לא תמיד עובד כמו שזה נשמע, אבל עם מעט ניסוי וטעיה אפשר לעשות דברים יפים ולייצר סדרות של תמונות עם שפה גרפית אחידה וחוט מקשר. לסיכום, אם אתמצת את זה ואבצע הכללה והפשטה גסה – מספר SEED מאפשר לנו לשמור על מאפייניה של תמונה/יצירה לאורך תהליך העבודה (כאמור – המק”ט של התמונה). לא בדיוק… אבל בערך 😁
מה שיפה בלאונרדו שלא צריך להתבחבש עם פרמטרים כמו במידג’. פשוט מקלידים בתוך התיבה את מספר הסיד הרצוי, וזה יהיה המק”ט שיסמן את הרעש שממנו התמונה נוצרת. אם תשמרו על מספר זה גם בג’ינרוטים הבאים שלכם, התמונות הבאות יתחילו מאותו רעש. ככדי לייעל את התהליך אפשר להפעיל את כפתור: “Use fixed seed” וכך לא תצטרכו להקליד כל פעם את המספר.
שליטה ברעש – Scheduler: האופציה הבאה זמינה רק למנויים והיא בעצם מאפשרת לכם לבחור מבין מגוון אפשרויות שקובעות באיזו שיטה הרעש ישפיע על הג’ינרוט שלכם (ראו תמונה מעלה).
תיבת כתיבת הפרומפטים:
בצד ימין של המסך תמצאו את תיבת הפרומפטים, בתוכה יש לרשום את הפרומפטים שלכם. לחיצה על “Add Negative Prompt” תאפשר לכם להוסיף פרומפט שלילי (כל מלה שתרשמו שם אמורה לא להופיע בתמונה). לחיצה על כפתור GENERATE תתחיל בהליך ג’ינרוט התמונה (התוצאות יופיעו למטה). מתחת כפתור זה יהיה רשום לכם בקטן כמה קרדיטים הג’ינרוט יעלה לכם וכמה ישארו לכם בסוף התהליך.

מתחת תיבת הפרומטים יש אפשרות לשלב עם הפרומפט את אחד מהמודלים (FINETUNED MODELS) של לאונרדו (הרחבה עליהם בהמשך). אם תלחצו על הכפתור, יפתח לכם כפתור דרופדאון שמאפשר לבחור מבין מבחר המודלים העצום של לאונרדו. כמו כן, אם תלחצו על האופציה האחרונה בתפריט הדרופדאון שנפתח לכם (SELECT CUSTOM MODEL), יפתח לכם חלון פופאפ עם מבחר רחב של מודלים נוספים לבחירה, לפי הפילוח הבא: מודלים שאתם יצרתם (YOUR MODELS), מודלים מועדפים (FAVORITE MODELS), מודלים מובנים שלאונרדו יצרו (PLATFORM MODELS) ומודלים של משתמשי קהילת לאונרדו (COMMUNITY MODELS).
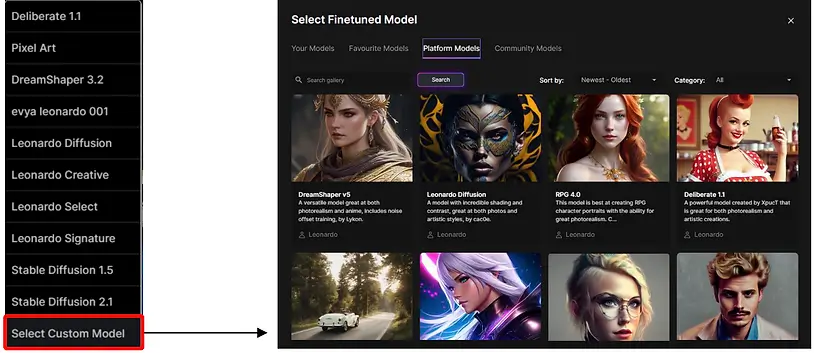
הוספת מודל על גבי פרומפט בלאונרדו
זו למעשה אחת הפונקציות המדהימות שמבדלת את לאונרדו ממחוללים אחרים. היכולת לבחור מבין מודלים, אשר כל אחד מהם מייצר שפה גרפית ייחודית או נראות ספציפית, הופך אותו לכלי עוצמתי במיוחד. מישהו אחר כבר עשה בשבילכם עבודה ואימן את המודל להגיע לתוצאה סופית עם מאפיינים ומראה ספציפיים. ועכשיו אתם יכולים לבחור את המודל שלו ולהחיל את המאפיינים הללו על הפרומפט שלכם. כך אפשר לבחור מבין מודלים שיובילו לתוצאות הייפר ריאליסטיות, או לחלופין מודלים של אנימה, פיקסל ארט, איור דיגיטלי ועוד ועוד ועוד…
מחולל פרומפטים – PROMPT GENERATION:
מתחת תיבת הפרומפטים תמצאו שני כפתורים – ברירת המחדל היא IMAGE GENERATION. אם תלחצו על הכפתור השני (PROMPT GENERATION) תיפתח לכם אפשרות להזין פרומפט בסיסי ולאונרדו ייתן לכם מספר אפשרויות לפרומפטים חלופיים ומלאים יותר (אפשר לבחור בין 2 ל-25 המלצות שכאלה לפרומפטים). אתם רושמים משפט קצר ולאונרדו מעבה אותו והופך אותו לפרומפט “תיאורי” יותר.
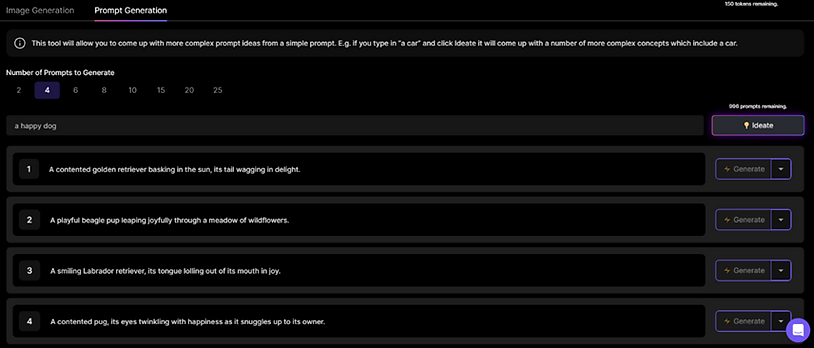
PROMPT GENERATION
מידע על התמונות שיצרתם:
בתחתית המסך תמצאו את התמונות שיצרתם.
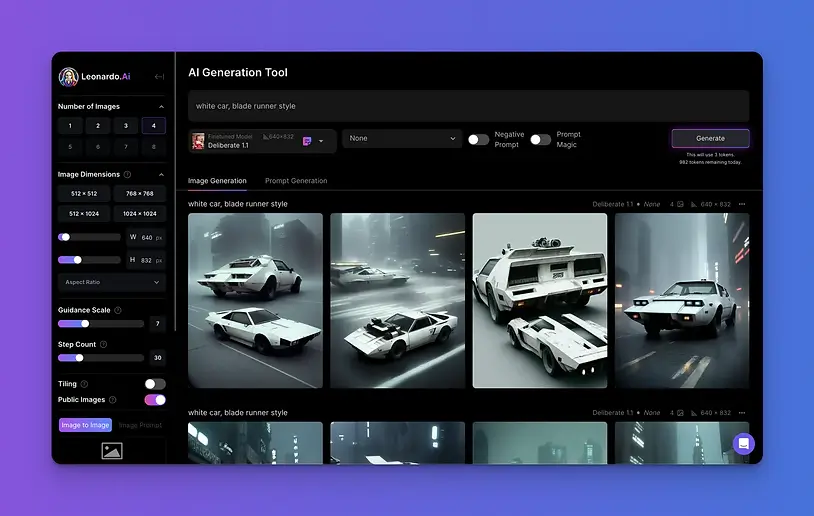
לאחר ג’ינרוט התמונה, התוצאות יופיעו מטה
בצד ימין של התמונות תקבלו פרטי מידע חשובים כמו: המודל שדרכו ג’ונרטה התמונה, גודל התמונה בפיקסלים וגם תפריט קטן (לחיצה על 3 הנקודות תפתח אותו), ובו אפשרויות נוספות כמו: ג’ינרוט מחודש של התמונה, קבלת מידע נוסף על התמונה ואפשרות להעתקת מספר הסיד.
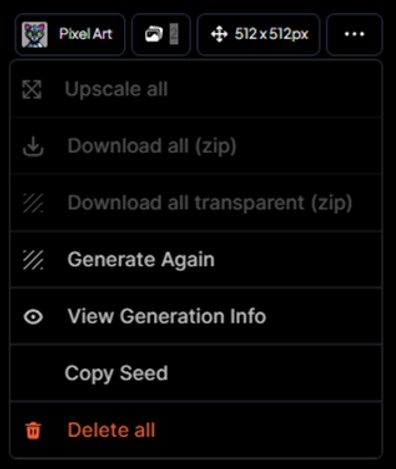
מידע נוסף על התמונה שיצרתם
לאחר שיצרתם תמונה, לא נגמר התהליך. בפניכם עומדות מספר פעולות שימושיות אפשרויות וריחוף עם העכבר מעל התמונה יחשוף אותן.
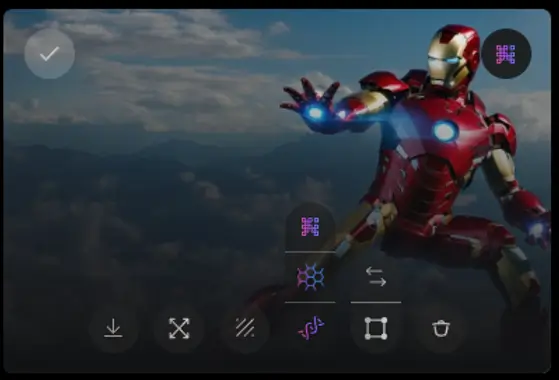
אפסקיילרים ואפשרויות נוספות
להלן פירוט הכפתורים ומה שכל אחד מהם עושה
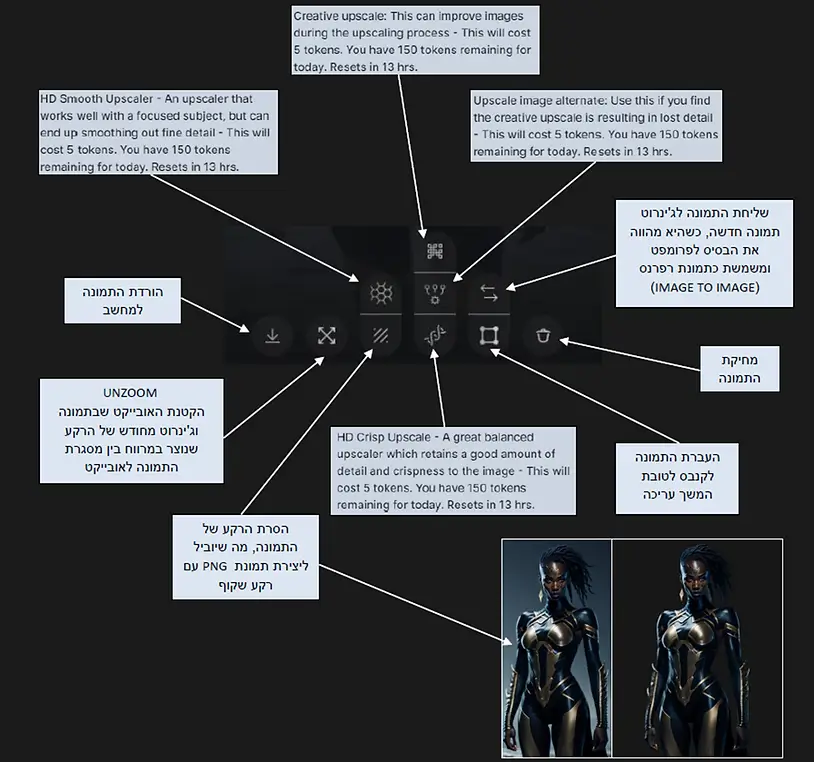
כפתורי שיפור התמונה והשימושים שלהם
הקנבס של לאונרדו הוא אחד הכלים השימושיים ביותר שהופכים אותו למחולל רב עוצמה!
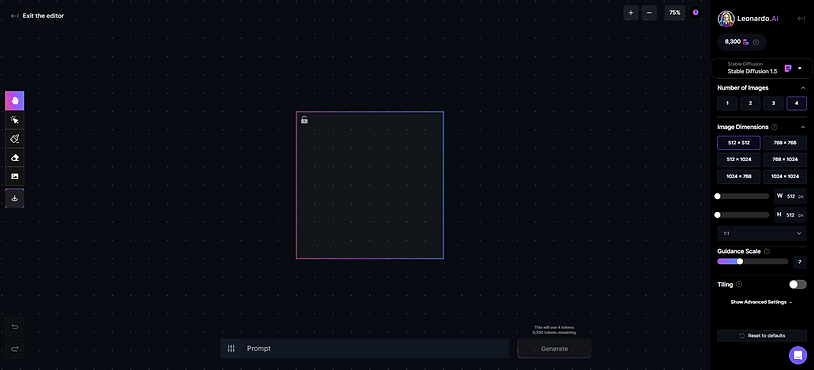
הקנבס של לאונרדו AI CANVAS
מה זה בעצם קנבס?! אתם מעלים תמונה שג’ינרטתם או אפילו תמונה מהמחשב שלכם לקנבס, ואז אתם יכולים לבצע שינויים בתוך אותה תמונה. שתי הפעולות הנפוצות שניתן לעשות בכלי הזה הן INPAINTING ו-OUTPAINTING.
אינפיינטינג (INPAINTING): היכולת לצבוע אלמנט ספציפי בתוך תמונה ולג’נרט אותו מחדש כדי לתקן או לשנות משהו. למשל – לצבוע עם מברשת את העין של התנין, לרשום פרומפט שמבקש שבמקום שסימנו עם המברשת תהיה עין סגורה, ואז לג’נרט רק את העין מחדש כעין סגורה.
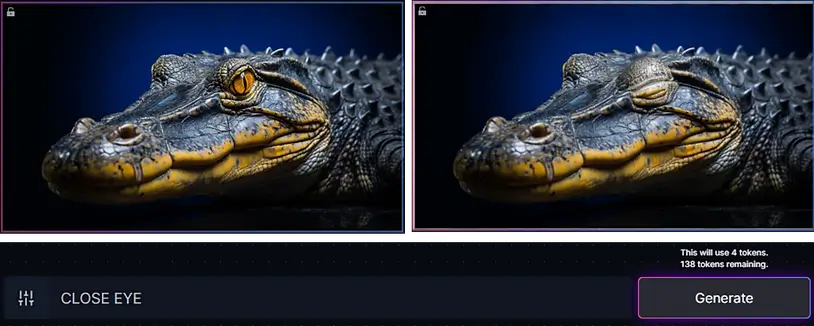
אינפיינטינג בלאונרדו INPAINTING
אאוטפיינטינג (OUTPAINTING): היכולת להמשיך את הרקע (הלא קיים) של תמונה, מעבר לגבולות המקוריים שלה (ולהמציא אותו). למשל, לג’נרט את המשך הגוף של התנין (שלא היה קיים בתמונה המקורית).
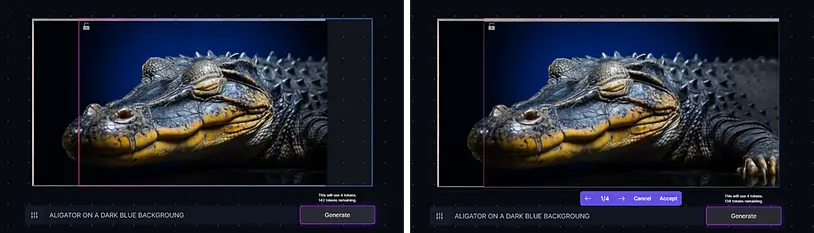
איך זה עובד? בצד שמאל של הקנבס תמצאו תפריט לתפעול הקנבס עצמו. מצד ימין תמצאו את אותו התפריט הרגיל שאתם כבר מכירים (זה שמופיע גם ב-AI IMAGE GENERATION).
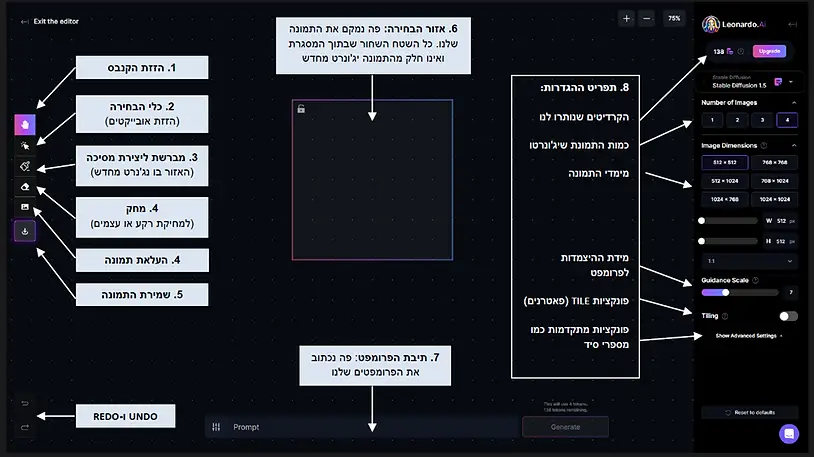
אז מה עושים?
מעלים תמונה מהחשב או תמונה שג’ינרטנו בלאונרדו (כפתור מס’ 4 בתמונה מעלה).
ממקמים את התמונה בתוך אזור הבחירה (ראו מס’ 6 בתמונה מעלה).
מתאימים את מסגרת הקנבס למימדי התמונה בעזרת הסליידרים בתפריט ההגדרות שבצד ימין (ראו מס’ 8 בתמונה מעלה).
מסמנים עם המברשת מסיכה המסמלת את האזור שאנחנו רוצים לערוך ולשנות (כפתור המברשת – מס’ 3 בתמונה מעלה).
לאחר שסימנו אזור, נכתוב פרומט בתיבת הפרומפטים שבתחתית הקנבס ונלחץ GENERATE (ראו מס’ 7 בתמונה מעלה).
לאחר מספר שניות לאונרדו יציע לנו בין 2 ל-4 אופציות מג’ונרטות לאזור שצבענו (אתם יכולים לבחור כמה אופציות תקבלו דרך התפריט שבצד ימין). ניתן לנווט בין האפשרויות השונות בעזרת החיצים ולבסוף, אחרי שמצאתם את האופציה שאתם הכי אוהבים, מאשרים אותה ולוחצים על ACCEPT.,
בסיום העבודה אתם יכולים להוריד את התמונה הסופית למחשב בעזרת כפתור ההורדה (כפתור מס’ 5 – ראו תמונה מעלה).
הנה כמה דוגמאות לשימושים שאפשר לעשות עם הקנבס:
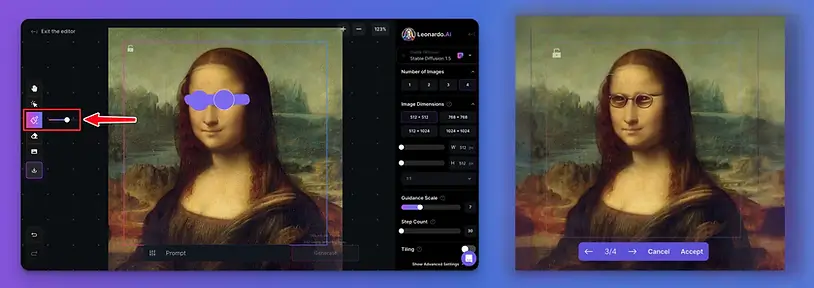
ג’ינרוט אלמנט ספציפי (משקפיים) על תמונה קיימת
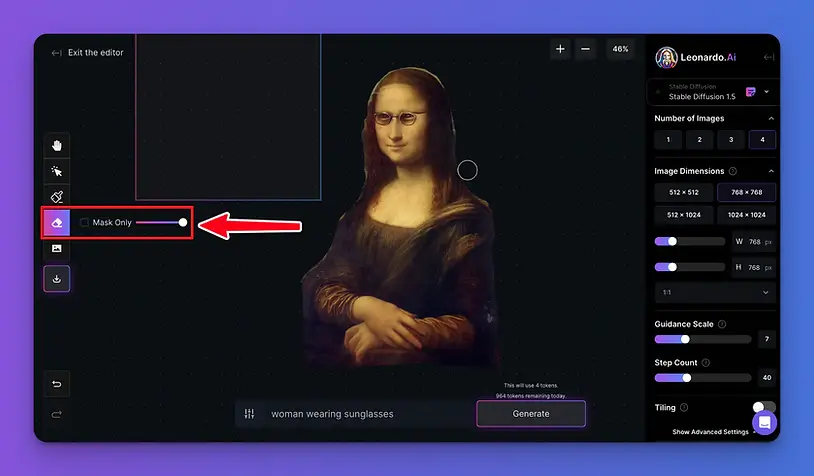
מחיקת רקע של תמונה וג’ינרוט מחדש של רקע חלופי
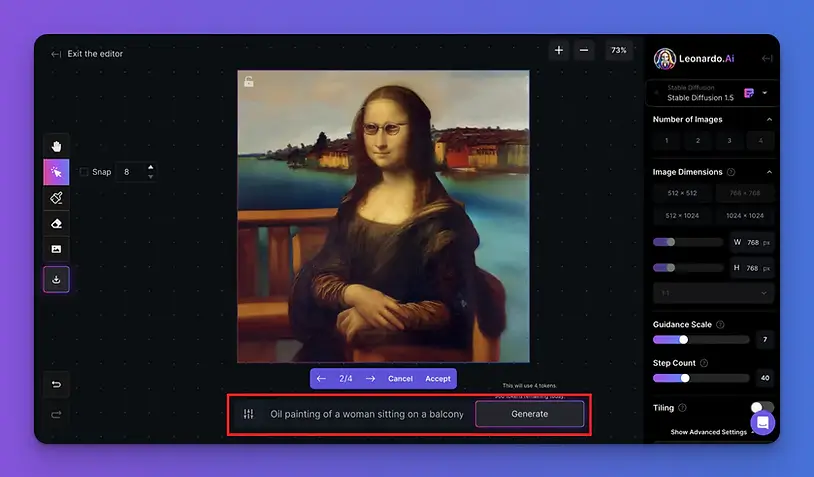
התוצאה לאחר ג’ינרוט הרקע החלופי
אחת משיטות העבודה הכי טובות היא לקיחת השראה מתמונות של אחרים. כנסו ל-COMMUNITY FEED ורפרפו על התמונות שיש שם, עד שתמצאו תמונה שאהבתם או שקרובה לשפה הגרפית שאתם מחפשים. אפשר להשתמש גם בכפתור החיפוש כדי לחפש דברים ספציפיים. לאחר שמצאתם תמונה שאהבתם, לחצו עליה ואז יפתח לכם מסך עם המון מידע על התמונה. מתחת התמונה תמצאו גם מבחר תמונות דומות לתמונה שבחרתם. מידע זה יאפשר לכם לייצר תמונה עם מאפיינים דומים ו/או ללמוד כיצד יוצר התמונה השתמש במאפיינים השונים של לאונרדו כדי להגיע לתוצאה הזו. כך תוכלו להשתפר ולהשתפשף מלמידה מאחרים.
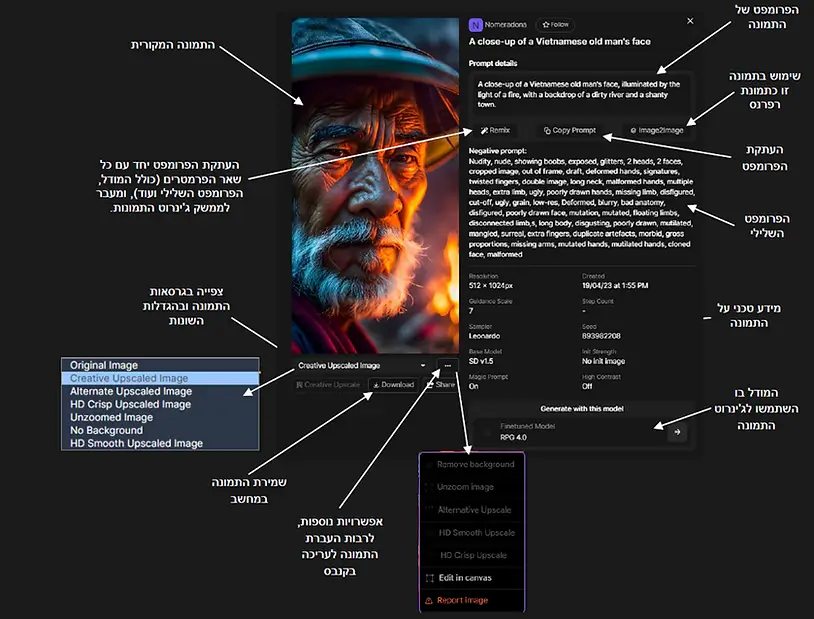
אחת הפונקציות המדהימות בלאונרדו (שגם מבדלת ומייחדת אותה ממחוללים אחרים) היא היכולת להכיל מודל על פרומפט. זה יכול להיות מודל שאתה בנית, מודל מובנה של הפלטפורמה או מודל שמשתמשים אחרים בנו.
נסו לחשוב על מודל כמעין פילטר או שפה גרפית שאתם מכילים על התמונה שלכם. מודל שכזה מורכב מעשרות תמונות שעל בסיסן אומן המודל וכתוצאה מכך הוא מאפשר להכיל על התמונה שאתם רוצים ליצור את אותם מאפיינים משותפים שהוא מאתר בתמונות שהוזנו לתוכו.
המודל הוא חלק מסדרה של אינפוטים שמשפיעים על הפלט הסופי (התמונה שלכם – האאוטפוט). האינפוטים הללו כוללים, בין השאר, את המרכיבים הבאים:
הפרומפט (אינפוט טקסטואלי חיובי).
הפרומפט השלילי (אינפוט טקסטואלי שלילי).
תמונת הרפרנס (אינפוט ויזואלי).
והמודל, שמשמש גם הוא כאינפוט ויזואלי נוסף.
כל אחד מהאינפוטים הללו הוא שכבה שעוזרת ללאונרדו להבין מה התוצאה הרצויה מבחינתכם. ככל שאתם תדייקו יותר, כך ללאונרדו יהיה יותר קל להבין מה אתם רוצים מהחיים שלו 😁
וזה בעצם כל הסוד – זה מה שמבדיל בין סתם משתמש מצוי לאיש מקצוע מנוסה. איש מקצוע ידע איך להנדס את כל השכבות של האינפוטים כדי לקבל את התוצאה שהוא רוצה, בניגוד למשתמש לא מקצועי שנתון לחסדי המחולל… לפעמים יוצא לא ולפעמים לא. ולפעמים יוצא לו משהו מגניב, אבל הוא כלל לא מבין למה ואיך לשחזר את זה.
אחד מהשימושים של מודלים היא יצירת סדרות של תמונות בעלות שפה משותפת ומאפיינים משותפים. שימו לב לתמונות מטה.

מודל ליצירת מבני תלת מימד עם שפה גרפית אחידה

מגוון גרזנים שנוצרו מאותו מודל
כפי שאמרנו מקודם, ניתן להשתמש במודלים מובנים שהחברה יצרה עבור המשתמשים וגם במודלים שמשתמשים יצרו בעצמם, אבל הפיצ’ר המיוחד באמת הוא היכולת לבנות מודל בעצמך! מעבר ליכולת לייצר שפה גרפית אחידה שניתן להכיל על תמונות, תכונה זו מאפשרת לנו לייצר גם מודלים ריאליסטיים ועקביים של של אנשים, חפצים, חיות וכו’. המשמעות היא שאפשר לג’נרט עם המודל תמונות של חפץ, חיה או אדם ספציפי בצורה שתהיה מאוד נאמנה למקור (כלומר, שהתמונות יהיו דומות לאדם/חפץ/חיה שעל בסיס התמונות שלהם אימנו את המודל).
איך עושים את זה?
1. לחצו על לשונית TRAINING & DATASETS.
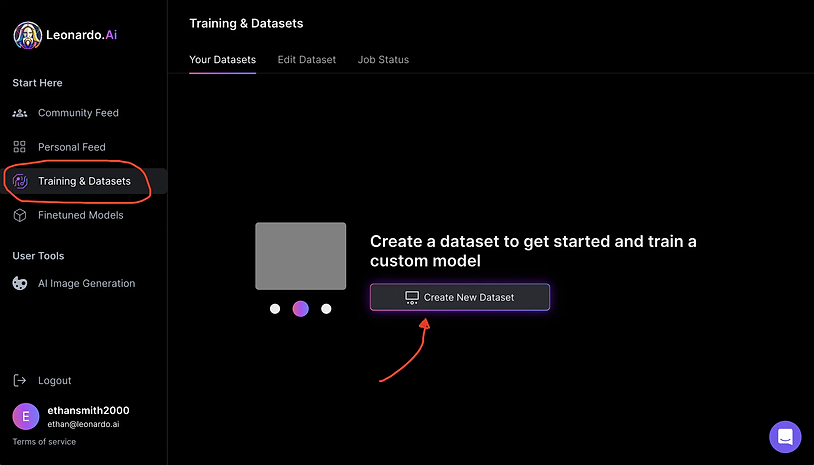
יצירת מודל בלאונרדו
2. לחצו על כפתור NEW DATASET ואז תנו שם ותיאור למודל שלכם.
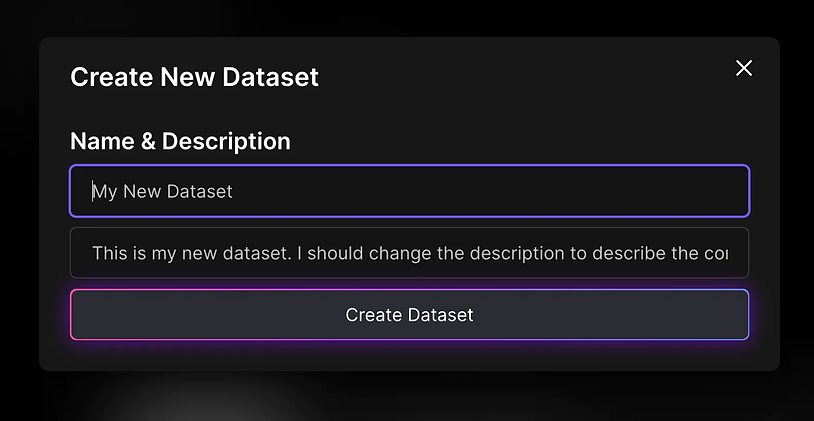
יצירת מודל בלאונרדו
שימו לב – דאטה סט אינו מודל! זהו רק אוסף של תמונות שעליהן מאמנים את המודל.
3. לאחר יצירת המודל העלו אליו כ-15 עד 30 תמונות של הדמות שברצונכם לאמן את המודל עליה. ניתן גם לשים בתוך המודל תמונות מתוך הגלריה של לאונרדו (תמונות שאנשים אחרים יצרו בלאונרדו או שאתם יצרתם).
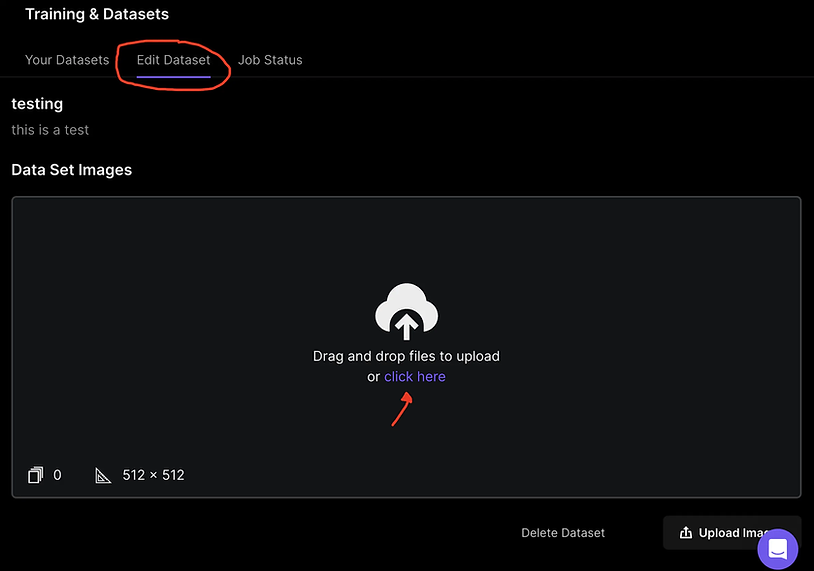
העלאת תמונות למודל
טיפ: רצוי לשמור מראש את התמונות בגדלים הבאים: או 512X512 פיקסלים ב-300 DPI עבור גרסה 1.5 של סטייבל דיפיוז’ן, או 768X768 פיקסלים ב-300 DPI עבור גרסה 2.1 של סטייבל דיפיוז’ן. אם אין לכם פוטושופ, אפשר לבצע את ההליך המקדים הזה בקאנבה החינמית. כמו כן, אפשר להוסיף ולהסיר תמונות כרצונכם (הן מתוך תמונות שאתם מעלים והן מתוך תמונות שהוספתם מהפיד של לאונרדו… כן… אתם יכולים להשתמש בכל תמונה שנוצרה בלאונרדו כדי לאמן איתה מודל).
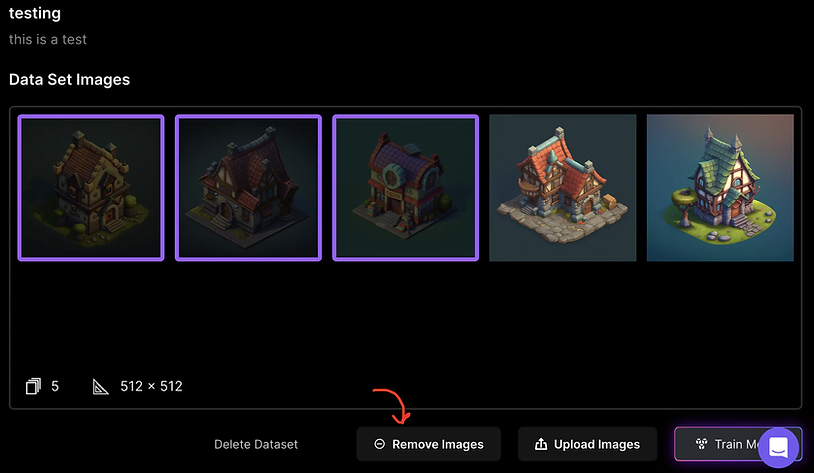
הוספת והסרת תמונות מדאטה סט
העלו 10-20 תמונות. גג 30. אם זו תמונה של ההמלצה של אסטריה (שמניסיון תקפה גם בלאונרדו, שכן שניהם מבוססים על סטייבל דיפיוז’ן) היא 3 תמונות גוף מלא + 5 תמונות חזה ומעלה + 10 תמונות קלוזאפ. שחקו עם זה ותראו מה יוצא לכם יותר טוב. המפתח הוא גיוון! הקפידו על תמונות עם רקעים שונים, תאורה שונה, הבעות שונות, מבט מופנה למקומות שונים, כולל עיניים עצומות ועוד…
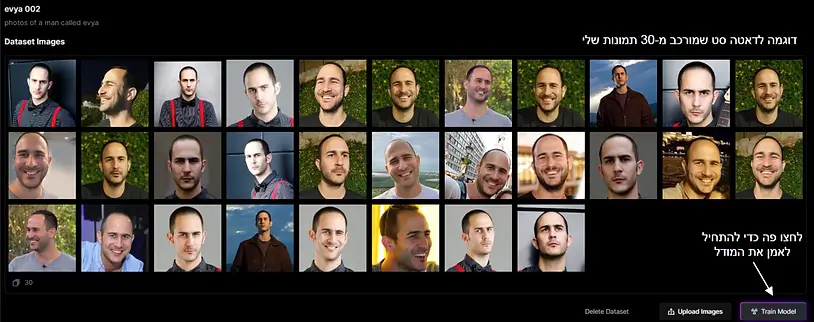
סט “טוב” של תמונות לאימון מודל
הנה עוד כמה דוגמאות חיוביות ושליליות לסט תמונות עבור אימון מודל – למשל, זו דוגמה לא טובה! הסט פה לא עקבי ויש פה תמונות שונות עם סגנונות שונים מדי, ויש גם כפילויות.
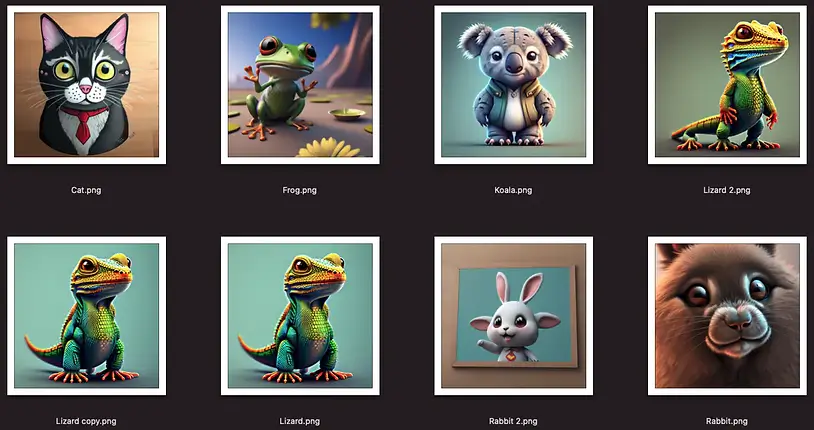
סט *לא* טוב
לעומת זאת, זה סט מעולה. כל התמונות באותו סגנון עיצובי ו”מדברות” את אותה שפה.
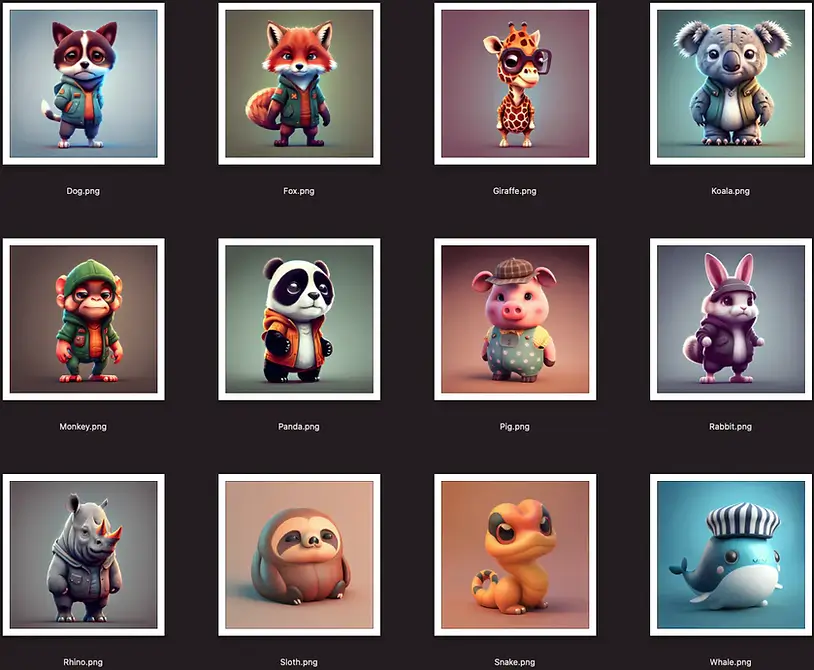
סט מעולה לאימון מודל
4. לסיום, לחצו על כפתור TRAIN MODEL ומלאו את הפרטים הבאים בהתאם להנחיות הבאות:
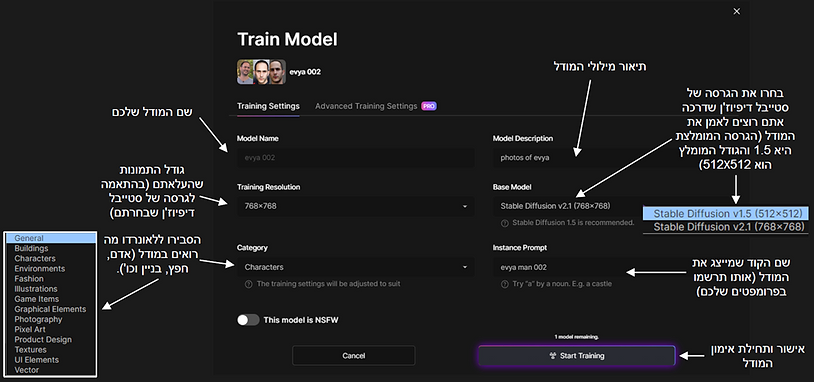
מלאו את כל חלקי המודל בקפידה ואל תשכחו לתת לו שם קוד שיפעיל אותו בזמן כתיבת פרומפטים
4. לאחר שתלחצו על START TRAINING ייקח ללאונרדו כ-30 דקות לאמן את המודל. הוא ישלח לכם מייל כשהוא יסיים.
5. עכשיו אתם יכולים להתחיל להשתמש במודל שיצרתם ולרשום פרומפטים שמתבססים עליו. כנסו ל-AI GENERATION TOOL (הלשונית בה רושמים פרומפטים ומג’נרטים תמונות), בחרו את המודל שלכם (כפתור FINETUNED MODELS שנמצא מתחת שורת הפרומפט), ורשמו פרומפט.
6. בתוך הפרומפט שלכם ציינו את שם הקוד שנתתם לדמות/חפץ/חיה במודל שלכם. למשל, שם הקוד שנתתי למודל שיצרתי הוא “evya man 001” (שימו לב ששם הקוד יופיע מתחת שורת הפרומפט מיד לאחד שתבחרו מודל). אם אני רוצה להשתמש בו בתוך פרומפט, ארשום כך:

דוגמה לשילוב “שם קוד” של מודל בתוך פרומפט
כך נראה מסך הג’ינרוטים כשאתם מפעילים מודל שיצרתם – שימו לב לדגשים בתוך התמונה.
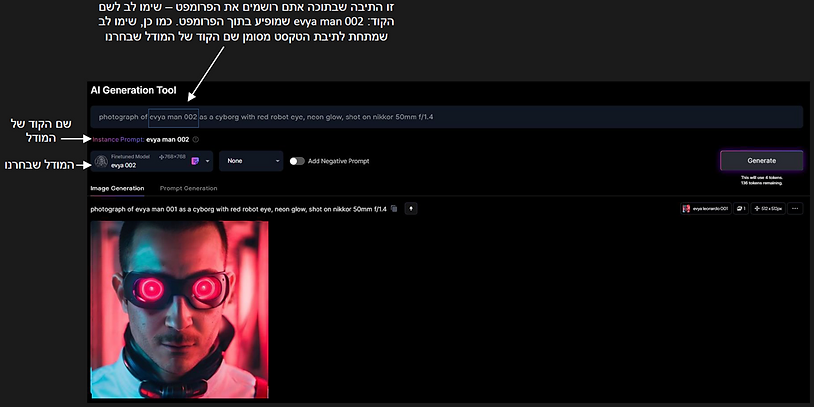
הנה דוגמאות לתמונות שנוצרו על בסיס מודלים שבניתי:


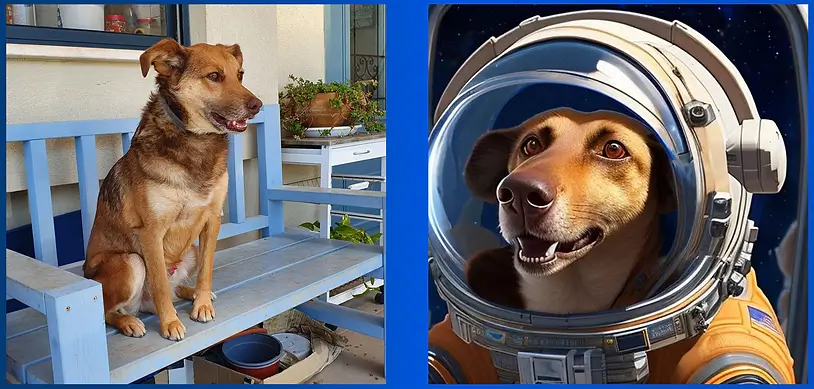
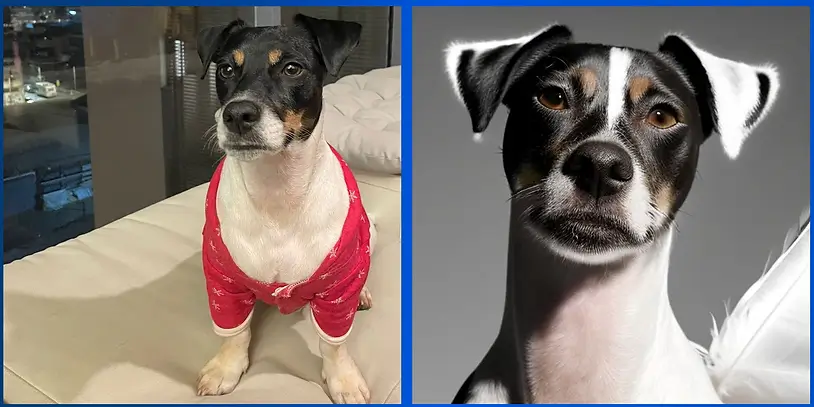
בואו ללמוד איתנו בינה מלאכותית בקורס המקיף, העשיר והמבוקש בשוק. הצטרפו לאלפים הרבים שכבר עברו את הקורסים והסדנאות שלנו. פרטים והרשמה באתר.
רוצים לקבל עדכונים בלייב? רוצים מקום בו אתם יכולים להתייעץ עם מומחי AI, לשאול שאלות ולקבל תשובות? רוצים לשמוע על מבצעים והטבות לכלי ה-AI שמשנים את העולם? הצטרפו לקהילות ה-AI שלנו.
אפשר גם להרשם לניוזלטר שלנו

רוצים לקבל עדכונים על כל מה שחדש ומעניין בעולם ה-AI? הרשמו לניוזלטר שלנו!
תוצאות נוספות...
כתיבת תגובה