
דף הבית » בינה מלאכותית בכלים של אדובי (פוטושופ ואילוסטרייטור)

אבל לפני הכל – הישארו מעודכנים! הצטרפו לרשימת התפוצה שלנו ולא תפספסו שום עדכון, חידוש או מידע על כלי חדש שיוצא…
ממליצים לכם להצטרף גם לקהילות ה-AI של LetsAI בוואטסאפ ובטלגרם. רוצים לשמוע על הקורסים וסדנאות ה-AI שלנו? לחצו פה.

Adobe Creek (Santa Clara County)
עד לפני שנה היה נדמה שלחברה יש מעמד שיהיה קשה מאוד לסדוק. ואז הגיעה מהפכת הבינה המלאכותית וכלי ה-AI שטרפו את הקלפים. דאלי וסטייבל דיפיוז’ן היו הראשונים ואחריהם הגיע מידג’רני שסחף את העולם בסערה. היה נדמה שאדובי נרדמו בשמירה ושעוד רגע הם יהפכו ללא רלוונטיים. רבים טענו שכלי העיצוב שלהם יאבדו את הבכורה ויהפכו משניים לאור עלייתם של כלי הבינה המלאכותית (מחולל תמונות ומודלי שפה שהאינטגרציה ביניהם יצרה תוצרים מדהימים). אפילו העיצוב הוקטורי לא נשאר בטוח כשכלי AI כמו וקטורייזר הפכו תמונות שנוצרו במחוללי תמונות לגרפיקות וקטוריות שניתן לעבד ולשנות באילוסטרייטור (ובתוכנות וכלים אחרים).
במקביל עולם העיצוב נקרע לשניים עת שפרצה “מלחמת אזרחים” בין מעצבים שגינו וסלדו מהטכנולוגיות החדשות ובין מעצבים (כמוני) שהיללו את הכלים החדשים ואימצו אותם.
חזרה לאדובי – גם בתחילתה של המהפכה אני טענתי תמיד שאדובי יודעים מה הם עושים (ויעידו אלפי המשתתפים בסדנאות ובקורסים שלי). עוד בסוף 2022 ותחילת 2023 טענתי פעם אחר פעם שעוד רגע זה יקרה – עוד רגע כלים ג’נרטיביים יכנסו לענן של אדובי (Adobe CC) וישתלבו בכלי העיצוב שלה (פוטושופ / אילוסטרייטור / אינדיזיין). היה קשה להסביר לאן הם נעלמו – איך יכול להיות שכל יום יוצא כלי חדש ואדובי יושבים בשקט?!
אבל אדובי – חברה שגלגלה 16.61 מיליארד (!) דולרים בשנת 2022 לבדה היא חברה עם משאבים כמעט בלתי מוגבלים וקהל שבוי. ולא סתם קהל – יש לה מיליוני מעצבים ואנשי מקצוע שמנויים לכלים שלהם. לקוחות משלמים שזורקים אלפי דולרים בשנה על הכלים שלהם – ופה חשוב להבין את המודל העסקי של החברה: בימים עברו אדובי היו מוכרים תוכנות ורישיונות לגרסאות. כל פעם שיצאה גרסה חדשה, היית נאלץ להיפרד מאלפי שקלים כדי לשדרג. ואז ב-2011 קרה המהפך – אדובי הציגו את שירות הענן (שהיה מהפכני בזמנו) – Adobe Creative Cloud. הענן של אדובי היה שינוי אדיר במודל העסקי של החברה והצריך סוויץ’ של ממש במחשבה (ובהתנהלות) של המשתמשים. מעתה אין יותר רכישה של תוכנות בודדות – מעתה כל משתמש משלם מנוי חודשי קבוע על סך מאות שקלים (בממוצע) ובתמורה הוא מקבל גישה בלתי מוגבלת לכל הכלים של אדובי! וזה מ-ט-ו-ר-ף!! אתה רוצה לעצב עם פוטושופ – פשוט מוריד מהענן. בא לך לעמד ספר – פשוט מוריד אינדיזיין מהענן. צריך רגע לערוך סרטון – פשוט מוריד מהענן פרימייר. למשתמשים לקח קצת זמן להתרגל, אבל הם גילו עולם חדש של אפשרויות ותוכנות ומידה גדולה למדי של חופש שעד כה הם היו רק יכולים לחלום עליה.
מה זה אומר מבחינת אדובי? שיש לה תזרים מזומנים חודשי קבוע. היא לא צריכה למכור מנויים לכלים בודדים או פיצ’רים. היא יכולה לפתח טכנולוגיות חדשות לאורך שנים, על פי תכנית ארוכת טווח וסדורה. וזה בדיוק מה שאדובי עשו.
לאדובי היה מכשול אחד אדיר שהם היו צריכים למצוא דרך לעקוף, וזה לא היה מכשול טכני (למרות שכאלה היו רבים). זה היה מכשול מחשבתי-תודעתי. זה היה קושי שמושרש כל כך עמוק במוחם של המשתמשים שלהם, שאדובי היה חייבים לייצר פתרון טכנולוגי-פסיכולוגי חדש.
המכשול היה המלחמה על הלגיטימציה של הכלים הג’נרטיביים!
זוכרים את “מלחמת האזרחים” של המעצבים? הדבר הכי גרוע למעצב גרפי או לכל אמן כזה או אחר הוא פגיעה בזכויות היוצרים שלו. פגיעה בקניין הרוחני שלו. מעצבים ואמנים חיים על יצירה ובלעדיות. זה מושרש בעומק ההוויה שלהם כאנשי מקצוע וכיוצרים. ואז באו מחוללי התמונות ולקחו את כל ההון היצירתי הזה, הכניסו אותו לדאטה-סטים עצומים וג’ינרטו תוצרים שומטי לסתות (שמבוססים על למידה עמוקה). תוצרים שמבוססים על למידה של אינספור היצירות שלהם (בין השאר). בשנייה אחת כל ילד יכול לג’נרט תמונה של חתול בסגנון פרידה קאלו, או את המונה ליזה עם פנים של זאב.
חתול בסגנון פרידה קאלו – מידג’רני
מונה ליזה זאב – שילוב של מידג’רני ופוטושופ בטא
אדובי ידעה שאם היא תכניס כלים ג’נרטיביים לארסנל שלה היא תפגע בערכי המותג שלה. היא תייצר קרע עמוק בינה ובין חלק גדול מהמנויים שלה. פגיעה שהיא לא פחות מפגיעה רגשית. פגיעה בזהות שלהם ובהגדרה העצמית שלהם. מהלך שכזה אולי נראה טוב על הנייר מבחינה כלכלית/תקציבית/טכנולוגית, אבל הוא היה יוצר אנטגוניזם גדול – המעצבים והיוצרים היו מתרעמים אם מי שאמור להיות לצידם מבצע פגיעה כה עמוקה בהם וביצירה שלהם.
אז מה אדובי עשתה?
היא לקחה את המכשול והפכה אותו למקפצה. היא לקחה את החיסרון והפכה אותו ליתרון. או במילים אחרות, היא לקחה את היתרון היחסי שלה (תאגיד על עם משאבים כמעט בלתי מוגבלים וקהל שבוי) ואת ערכי המותג שלה (יצירתיות בלתי נדלית) ויצרה לעצמה בידול: בשוק שרווי במחוללי תמונות, היא תיתן משהו אחר – היא תילחם על הזכויות של המשתמשים שלה. היא תיתן להם מוצר נקי, טהור ונטול חשש מפגיעה בזכויות יוצרים.
המחוללים של אדובי לא משתמשים בדאטה שאין להם זכויות עליו. אדובי הצהירה שהיא לא תשתמש בתוצרים שהמשתמשים שלה ג’ינרטו בפיירפליי או בפוטושופ בטא. מודלי החישוב של הכלים הג’נרטיביים של אדובי לא מפרים זכויות יוצרים! בהליך אימון המודלים אין פגיעה ביוצרים – הם מבוססים על מאגר תמונות הסטוק העשיר של החברה, על תמונות עם רישיון שימוש פתוח ו/או על תמונות שפגו זכויות היוצרים שלהן ולכן חופשיות לשימוש כחומר גלם לאימון הבינה המלאכותית שלהם.
עכשיו כל מעצב שעד כה סירב להצטרף למהפכה או אף יצא בגנותה, יכול לעלות על הרכבת. אדובי פתחה דלת גם לגדולי המתנגדים הכי רועשים והזמינה אותם פנימה. כאילו אמרה להם:
“בואו… פה זה מקום בטוח ליצור. פה האינטרסים שלכם ישמרו מכל משמר!”

עכשיו גם אחרוני המתנגדים יעלו על הרכבת – אין להם ברירה
אדובי לקחו את זה צעד אחד קדימה: למשל, בכל תמונה שנוצרה באדובי פיירפליי (מחולל התמונות המקוון של אדובי) ניתן לראות באיזה כלים היא נוצרה (מה שעוזר לפרק את המסתוריות סביב הליך היצירה ואת היכולת להבדיל בין אמן/יוצר ובין אדם מן השורה). נוסף על כך, אדובי מקדמת את תג ”אל תאמן” (Do Not Train) שיוטמע ביצירות ובמדיות השונות (ביוזמת המשתמשים). תיוג זה יבהיר כי אין לעשות שימוש בתוצרים הללו לאימון מודלים של בינה מלאכותית ללא רשות האמנים והיוצרים.
סטנדרט חדש בתעשייה: אמינות
לסיכום, הטכנולוגיות הג’נרטיביות של מוצרי אדובי אומנו על נתונים ממאות מיליוני תמונות של Adobe Stock ברמה מקצועית, ברישיון וברזולוציה גבוהה בעלות האיכות הגבוהה ביותר בשוק. הודות לכך הכלים של אדובי לא יוצרים תוכן שמבוסס על עבודה של אחרים ו/או על מותגים או על קניין רוחני של אנשים אחרים.
אדובי לא נרדמה בשמירה! היא בכלל לא ישנה – ההיפך הוא הנכון! היא עבדה במרץ על פיתוחים וכלים ג’נרטייביים, ועל האינטגרציה שלהם בכלי העיצוב הקיימים של החברה. הסנונית הראשונה (או ליתר דיוק – הגחלילית הראשונה 😜) לקפיצה הטכנולוגית הזו, שאמנם הגיעה באיחור של כחצי שנה, הייתה “פיירפליי” (Firefly). מחולל תמונות מקוון שאדובי שחררה ב-21.3.23
בצאתו הכלי אמנם היה מאוד בוסרי, אבל הוא הציג טכנולוגיות מהפכניות עם פוטנציאל אדיר. למרות שחלק גדול מהכלים לא היו זמינים עם השקתו, הם הצביעו על המהפך שאדובי הולכים לעשות בעולם העיצוב בכלל ובכלים שלהם בפרט.
* עריכה: נכון לתחילת 2024 פיירפליי הוא מחולל עוצמתי, בעל חוויית משתמש נהדרת ומאוד ורסטילי. החבילה החינמית לא רעה, אבל בחבילה בתשלום יש מודלים חזקים הרבה יותר שמביאים תוצאות מאוד טובות. כמו כן, ריבוי הכלים שמצויים בו (ג’נרייטיב פיל, אפקטי טקסט, ג’נרייטיב ריקולור ועוד) הופכים אותו להרבה יותר ממחולל תמונות.
סרטון החשיפה של פיירפליי:
פיירפליי הציג ממשק סופר נוח עם חווית משתמש נהדרת. הכל בו היה פשוט, ברור וקל להבנה. ניכר שהייתה הרבה מחשבה מאחוריו, ועם זאת, התוצרים שלו היו בינוניים לכל היותר. בגרסה החינמית הוא לא מגרד את הרמה ואת הביצועים של מידג’רני (אבל בגרסה בתשלום זה כבר עולם אחר והתוצאות טובות מאוד). אגב, מי שחשב שזה ייעצר שם כנראה לא מכיר את אדובי… כי לא מעט זמן לאחר מכן קיבלנו את “ג’נרייטיב פיל” וסדרה של כלים ג’נרטיביים ששולבו בפוטושופ בטא (בהמשך אותם כלים שולבו בפוטושופ הרגיל, החל מגרסה 25.0)
לא עבר הרבה זמן, ומספר חודשים לאחר שחרור פיירפליי, הפילה אדובי את הפצצה: “ג’נרייטיב פיל” (Generative fill). הכלי הג’נרטיבי שמובנה ישירות בתוך גרסת הבטא החדשה של פוטושופ (Photoshop Beta). וזה כבר באמת גיים צ’יינג’ר שקשה לי לתאר עד כמה הוא דרמטי (וכן… אני יודע שאני אומר את זה כל שבוע בערך, אבל אנחנו חיים בתקופה בה כל שבוע יש חידוש מהפכני).
על מה בעצם כל הדרמה?
זו לא תהיה הגזמה לומר שיש פה כלי שהמציא מחדש את כל אופן העבודה עם מחוללי תמונות ובמקביל גם את כל העבודה עם כלי עיצוב מסורתיים. הוא מאחד בין הטוב שבשני העולמות. אם עד כה התרגלנו לג’נרט דברים עם פרומפטים מסובכים ונתקלנו בפער גדול בין הרצוי למצוי, עכשיו אפשר פשוט לסמן את החלק הספציפי בתמונה ולג’נרט רק אותו. או אפילו “להמציא” רקע חדש לתמונה, מעבר לגבולותיה המקוריים. זה הרבה מעבר ל”אינפיינטינג” ו”אאוטפיינטינג” (כי את הכלים הללו יש לנו מזמן גם בסטייבל דיפיוז’ן, גם בדאלי וגם בלאונרדו). זו היכולת לשלוט ב-100% במה שקורה לך בתוך התמונה (לצד שימושים רבים נוספים שהכלי מאפשר ברמת תיקון, עריכת וריטוש תמונות).
למשל, תראו מה קרה כשלקחתי את תמונת האלבום הראשון של הלהקה שלי – “הקציצות של לידיה” (כן כן… אני הדביל הזה שקופץ שם עם הגיטרה) וג’ינרטתי לה רקע חדש. רקע שלא היה קיים לפני כן!
Outpainting whith Generative fill – Photoshop Beta
ואם כבר אנחנו משחקים, למה לא להפוך את כל חברי הלהקה לחיות?! או במילים אחרות – “הופעות חיות” 😁
לפני הכל חשוב להדגיש הכלים הג’נרטיביים של אדובי בפוטושופ זמינים רק למי שיש מנוי לענן של אדובי (Adobe CC). כלומר, אם אין לכם פוטושופ ואם אתם לא מנויים של אדובי, לא תוכלו להשתמש בכלים הללו, אפילו אם יש לכם גרסה ישנה של פוטושופ. עם זאת, כן תוכלו להשתמש ב”ג’נרייטיב פיל” (Generative fill) בתוך פיירפליי ובאדובי אקספרס.
באדובי יש שני סוגים של גרסאות לכל כלי/תוכנה. התוכנה ה”רגילה” וגרסת הבטא. גרסאות הבטא מכילות פיצ’רים ניסיוניים בהם משתמשים יכולים להתנסות לפני שהם מופצים לקהל הרחב. למשל, הכלים הג’נרטיביים של אדובי (כמו ג’נרטייב פיל או כלי ההסרה) היו זמינים קודם בפוטושופ בטא, ורק לאחר גרסה 25.0 נכנסו גם לגרסה הרגילה של פוטושופ. אם בכל זאת אתם רוצים לקבל הצצה לעתיד, אפשר להתקין במקביל את שתי הגרסאות. רק זכרו שמדובר בגרסה ניסיונים ודברים יכולים להשתנות עם המעבר לגרסה הרגילה. כמו כן, אי אפשר להפעיל את שתי התוכנות במקביל על אותו מחשב.
להלן הנחיות להורדת והתקנת פוטושופ בטא:
פתחו את אפליקציית הווב של הענן של אדובי.
2. לכו ללשונית Beta apps (שנמצאת מצד שמאל למטה) ולחצו עליה.
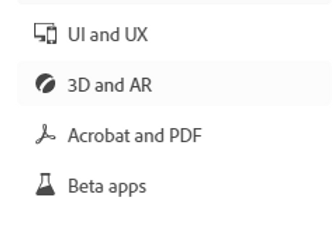
Beta apps tab
3. התקינו את גרסת הבטא של פוטושופ – Photoshop beta
4. לאחר סיום ההתקנה, הפעילו את התוכנה – לחצו על Open.
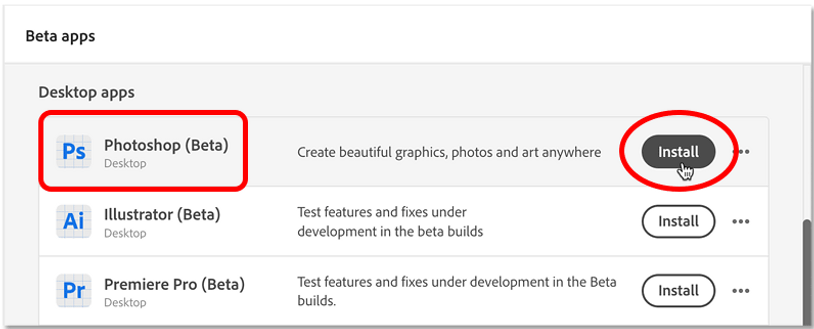
ג’נרייטיב פיל כשמו כן הוא – כלי ג’נרטיבי שמאפשר לנו לסמן אזורים בתמונה ולג’נרט אותם מחדש, בין אם מדובר בתיקון פנימי בתוך התמונה או “המצאת” עצמים או רקעים שלמים שנמצאים מחוץ לפריים של התמונה המקורית. כלי זה מבוסס על בינה מלאכותית והוא מאפשר להוסיף, להרחיב או להסיר תוכן מהתמונות באופן שלא יפגע בהן באמצעות הנחיות טקסט פשוטות (פרומפטים). את הפרומפטים אפשר לרשום באנגלית וגם בעברית! אך גם אפשר להשאיר את תיבת הפרומפט ריקה ואז פוטושופ יג’נרט את אזור הבחירה בהתאם לתמונה שעליה עובדים (כלומר, הג’ינרוט תמיד תלוי הקשר ולא בהכרח מבוסס טקסט).
את כל הפעולות הללו תוכלו לבצע בעזרת סרגל המשימות החדש של ג’נרייטיב פיל:
ניתן להזיז אותו לכל חלק במסך. בעזרת הסרגל הזה תוכלו לג’נרט. הכלי מאפשר לבצע את הפעולות הבאות (והרבה מעבר לכך)…
פשוט בחרו אזור בתמונה שלכם בעזרת כלי הבחירה של פוטושופ, ולאחר מכן רשמו פרומפט בתוך תיבת הפרומפטים, שמתאר את מה שתרצו להוסיף/להחליף/לתקן. לבסוף לחצו על Generate.
בחרו אזור בתמונה ולאחר מכן תארו מה תרצו להוסיף בו
לאחר שתג’נרטו את האזור הנבחר, תוכלו להחליף גרסאות מתוך מספר אפשרויות (נכון לעכשיו 3 אפשרויות). פשוט לחצו על החצים וזוזו ימינה או שמאלה כדי לראות את הסקיצות שנוצרו (ראו תמונה מטה). אין צורך לאשר את הסקיצה הנבחרת – מדובר בשכבה חכמה, בדומה ל-SMART OBJECT שתמיד תוכלו לחזור אליה ולשנות. כלומר, לאחר הג’ינרוט נוצרת שכבת Generative Layer חדשה בחלונית השכבות (Layers) ובכל שלב יהיה ניתן לבחור בשכבה זו כדי להעלות את החלונית Properties ולהציג את הנחיות הטקסט, המסיכה והאפשרויות השונות. דבר זה מאפשר לכם למצות אינספור אפשרויות יצירתיות ולהפוך את האפקטים מתי שתרצו, מבלי להשפיע על התמונה המקורית שלכם.
שימו לב – יש לכם אפשרות לראות תצוגות מקדימות בתמונות ממוזערות של הגרסאות שנוצרו על בסיס הנחיות הטקסט בחלונית Properties ובתיבת הדו-שיח Generative Fill אם היא נמצאת בשימוש.
יש גם אפשרות ליצור גרסאות נוספות בקלות. פשוט לחצו שוב על Generate בחלונית ה-Properties (בתמונה מטה היא נמצאת למטה מימין). בנוסף, תוכלו לשנות גם את הפרומפט כדי לקבל סקיצות חדשות שונות. לדוגמה, בתמונה הבאה פני המונה ליזה שונו מ”זאב” ל”חתול”. בצד שמאל בתוך חלונית Properties ניתן לראות את כל הסקיצות ולהחליף ביניהן).
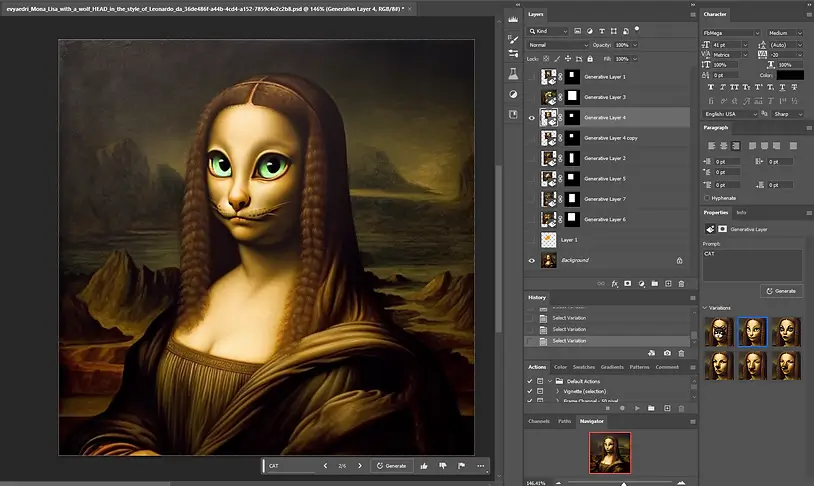
כדי לעבוד עם ג’נרייטיב פיל, נצטרך לבחור אזור עם אחד מכלי הבחירה. ברגע שתסמנו אזור עם אחד מכלים אלו, תופיע מיד החלונית הג’נרטיבית של ג’נרייטיב פיל. בפוטושופ יש 5 כלי בחירה מרכזיים:
כלי הלאסו Lasso: ![]() כלי זה משמש לבחירת מקטעים א-סימטריים. ניתן להפעיל אותו על ידי לחיצה על מקש L במקלדת (אם תלחצו במקביל על Shift + L במקלדת הוא יהפוך לכלי הבחירה הפוליגוני).
כלי זה משמש לבחירת מקטעים א-סימטריים. ניתן להפעיל אותו על ידי לחיצה על מקש L במקלדת (אם תלחצו במקביל על Shift + L במקלדת הוא יהפוך לכלי הבחירה הפוליגוני).
עוד דברים שחשוב לדעת
בחרו את האובייקט שלו אתם רוצים לייצר רקע בעזרת אחד מכלי הבחירה של פוטושופ.
לאחר מכן הפכו את הבחירה (Ctrl+shift+I) או לחלופין: לחצו על לשונית Select ואז בחרו ב-Inverse.
עכשיו כל שנותר לכם הוא לג’נרט מחדש את הרקע. אפשר לרשום בתוך תיבת הפרומפטים הנחיית טקסט ואפשר גם להשאיר אותה ריקה ופוטושופ יג’נרט רקע בהתאם לקונטקסט של התמונה הקיימת. בתמונה מטה בחרתי לג’נרט רקע של יער.
בעזרת כלי ה-Rectangular Marquee בחרו את התמונה שלה אתם רוצים לייצר רקע (רצוי להשאיר מעט שוליים מהתמונה – כלומר שהבחירה תהיה קטנה יותר ממימדי התמונה). הפכו את הבחירה שלכם כמו בדוגמה מהסעיף הקודם (Inverse) ואז ג’נרטו את הרקע בעזרת פרומפט.
שימו לב לשוליים – אזור הבחירה קטן מהתמונה
בדוגמה הבאה ביצעתי את אותה הפעולה, רק הפעם הרחבתי את הרקע שבצידי התמונה כדי “לחשוף” את היער שמאחורי הדמות שיצרתי. לשם כך הגדלתי את התמונה עם ה-Crop Tool וג’ינרטתי את הרקע של החלק החדש בתמונה.
שימו לב שוב שאזור הבחירה החדש עולה על התמונה מעט.
והנה התוצאה החדשה – תמונה רוחבית של דמות ורקע חדש לגמרי שלא היה שם. מדהים!
הדמות ביער שלא היה קיים
טיפ: השאירו את תיבת הפרומפט ריקה אם אתם רוצים לתת לפוטושופ לעבוד (הוא יודע מה הוא עושה 😜). לאחר שתלחצו על Generate אזור הבחירה יג’ונרט בהתאם לפיקסלים שמסביבו או לפיקסלים שבתוך אזור הבחירה. יצירה ללא הנחיית טקסט תיצור הרחבה הרמונית של הסצינה שלכם. מנגד, אם כן תבחרו לרשום פרומפט (אין פה נכון ולא נכון!), יצירה עם הנחיית טקסט תוסיף תוכן לתמונה שלכם תוך כדי הרחבת שאר הסצינה.
סמנו את האלמנטים בתמונה שברצונכם להסיר, ולאחר מכן לחצו על Generate מבלי לרשום הנחיית טקסט! כל תאפשרו לטכנולוגיית Generative AI של פוטושופ להעלים אותו.
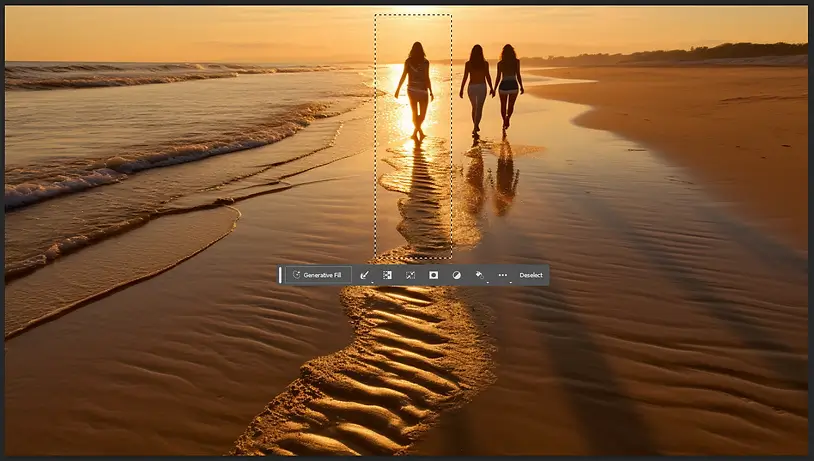
כדי להעלים את הבחורה משמאל, בחרתי רק אותה ומיד ג’ינרטתי מבלי לרשום שום הנחיית טקסט
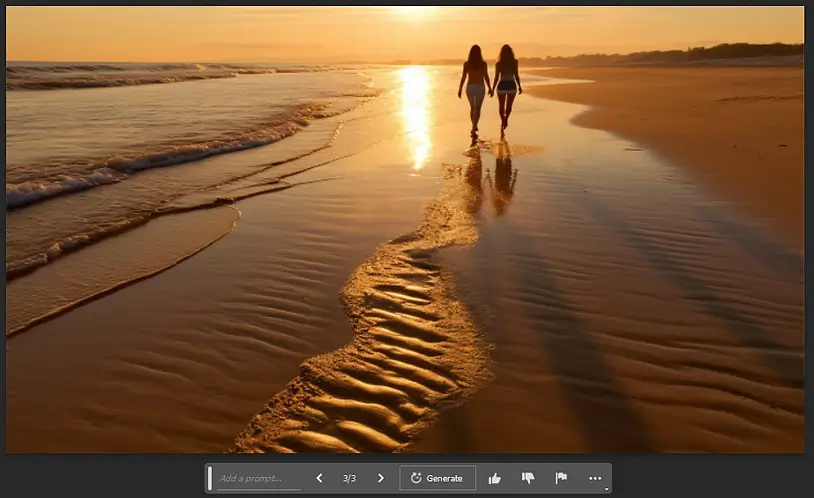
התוצאה – הבחורה משמאל נמחקה והרקע של החוף הושלם במקומה
בסופו של יום Generative Fill הוא כלי רב-תכליתי ויש לו יכולות ושימושים מגוונים במיוחד! חשוב להתנסות ולפתח את שיטות העבודה שנוחות לכם.
רוצים להכיל על תמונה קיימת מעין “פילטר” או סגנון עיצובי אחר? זה יכול אפקט של רישום בעיפרון, צבעי מים, צבעי שמן, הפיכת התמונה לאיור או הוספת אפקט של משיכות מכחול בסגנון ואן גוך. צפו בסרטון מטה. לנוחותכם מצורף גם הסבר כתוב מתחתיו.
את התמונה יצרתי במידג’רני וזה הפרומפט שלה:
A beautiful view of the plains of the USA with the snowy Rocky Mountains in the background –ar 16:9 –s 750 –no river no creek
לאחר מכן, בעזרת מסיכה מהירה (quick mask), אותה ניתן להפעיל ולכבות עם כפתור Q, שיניתי את רמת השקיפות של אזור הבחירה (כלומר של המסיכה).
להלן השלבים:
1. פתחו תמונה בפוטושופ בטא.
2. הפעילו את המסיכה המהירה (כפתור Q במקלדת).
3. שנו את האופסיטי (שקיפות) של המסיכה בעזרת קביעת הכהות של גוון הצבע (שחקו עם הערכים ובחרו משהו בין לבן לשחור, אבל שלא יהיה לבן מוחלט וגם לא שחור מוחלט).
4. כדי להחיל את הצבע (כלומר את רמת השקיפות) על המסכה, צבעו אותה (כפתור G במקלדת), או לחלופין, לחצו בו זמנית על הכפתורים Alt+Delete.
5. בשלב זה תראו את התמונה שלכם נצבעת באדום (שכן החלתם עליה את המסכה).
6. צאו ממצב מסיכה מהירה (שוב פעם כפתור Q במקלדת).
7. עכשיו אפשר להתחיל לג’נרט – רשמו בתוך חלון הפרומפטים של Generative fill את הנחיית הטקסט שלכם, למשל: Van Gogh style brush strokes (או כל סגנון ציורי/איורי אחר שעולה על רוחכם).
8. לחצו על Generate והמתינו מספר שניות שהכלי יסיים את עבודתו.
9. בחלונית Properties תוכלו לצפות בכל הסקיצות ואף לג’נרט סקיצות חדשות
כתיבת הנחיות טקסט יעילות וקצרות: השתמשו בשפה פשוטה וישירה וב-3-8 מילים הכוללות נושא ותיאורים. אין מה לדאוג בנוגע להוספת פקודות כמו “הוספה” או “הסרה”, במקום זאת פשוט כתבו מה אתם רוצים לראות. לדוגמה, אפשר לכתוב הנחיה שבה כתוב: “בית ביער”. ואם תרצו, אפשר להוסיף מילות מפתח תיאוריות כלומר; “בית אדום ביער”. לאחר מכן, לחצו על Generate כדי לראות מספר אפשרויות.
שימוש בשכבות לעריכת התמונות שלכם כך שלא ייפגעו: בעת הלחיצה על Generate, רכיבים חזותיים המבוססים על הנחיות הטקסט שלכם נוצרות על שכבת Generative Layer חדשה. לאחר מכן תוכלו להשתמש בשכבות ב-Photoshop כדי להזיז ולשחק עם תמונות או אובייקטים שונים עד שתגיעו לקומפוזיציה שאתם אוהבים. שלבו מספר תמונות שנוצרו כדי לקבל פלט בלתי צפוי בקלות.
ביצוע בחירה עם מספיק פיקסלים כדי להרחיב את התמונה: אם אתם רוצים להרחיב תמונה, בחרו חלק מהתמונה שאליו יתייחס מודל הבינה המלאכותית כדי לבצע את ההרחבה. ודאו שאתם בוחרים חלק גדול מספיק מהתמונה כדי שהמודל יוכל להרחיב את התמונה ביעילות עם תוצאה שנוצרת כך שתשתלב עם שאר התמונה המקורית ותתאים לה במקביל להגדלת ממדי התמונה.
רזולוציית ג’ינרוט מיטבית: לרזולוציה מיטבית, בחרו אזורים של כ-1000X1000 פיקסלים (אלה הגדלים שעליהם אומן המודל ברובו). כלומר, אם אזור הבחירה שלכם יהיה גדול מגודל זה, האזור המג’ונרט שלכם יכיל פחות פירוט. איך מתגברים על זה? מג’נרטים בחלקים – כל פעם מסמנים ריבוע אחר של 1000X1000 פיקסלים ומג’נרטים רק אותו, וחוזר חלילה. זה לוקח יותר זמן אבל התוצאות יהיו חדות ומפורטות יותר.
השבוע (ב-13.6.2023) קיבלנו עדכון מרגש נוסף מבית אדובי (שלאחרונה לא מפסיקה להפגיז עם חידושים פורצי דרך שמהווים גיים צ’יינג’ר של ממש). כמו שקיבלנו את Generative fill בפוטושופ בטא, עכשיו אילוסטרייטור מקבל שדרוג ai מרשים עם כלי ה-Generative Recolor, אותו הכרנו בגרסה בסיסית ומצומצמת ביותר באדובי פיירפליי.
סרטון המחשה ליכולות של Generative Recolor באילוסטרייטור
מה זה בעצם אומר?
מעכשיו תוכלו לסמן איור וקטורי שנוצר באילוס ובלחיצת כפתור אחת פשוטה לשנות את כל פלטת הצבעים שלו בעזרת בינה מלאכותית (הזנת פרומפט שמסבירה לאילוס כיצד לצבוע מחדש את האלמנט המסומן). שימו לב לדוגמאות מטה.
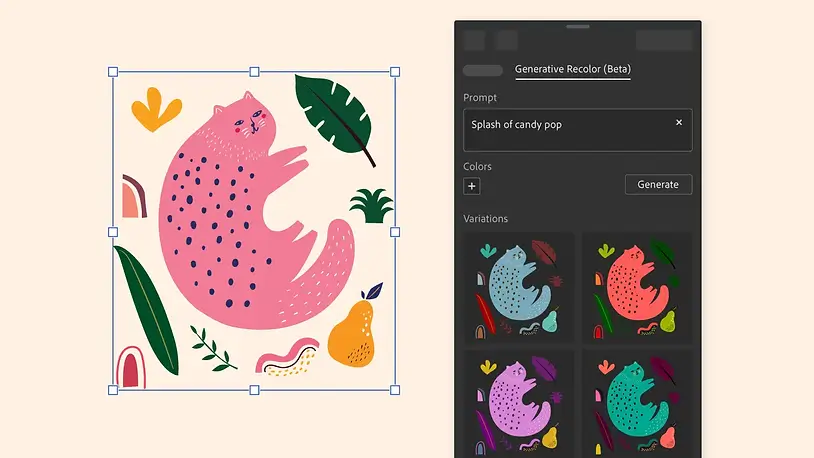
החלפת פלטת צבעים עם “ריקולור” באילוסטרייטור
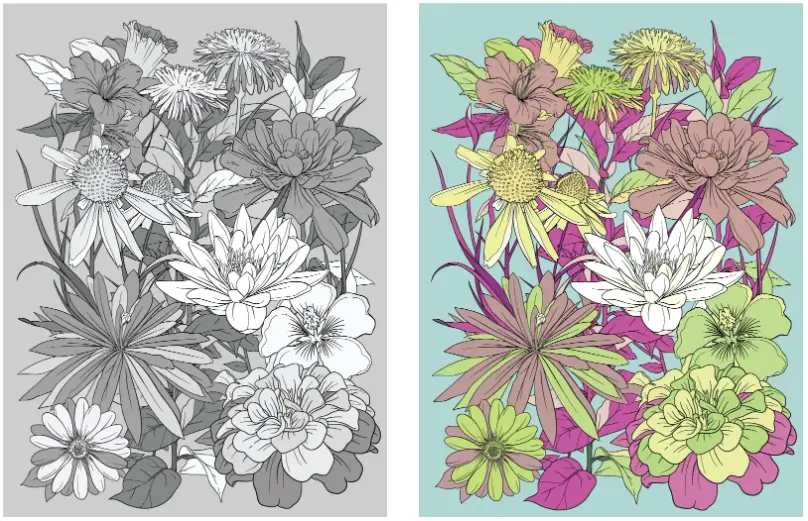
צביעת איור וקטורי משחור לבן לצבע בלחיצת כפתור
ברגע שיש לך כמעצב חופש כמעט מוחלט לצבוע את היצירות שלך ולהחליף פלטות צבעים בלחיצת כפתור, הליך המיתוג הופך להיות הרבה יותר קל והרבה יותר מהיר!

מיתוג הפך בן רגע להרבה יותר קל
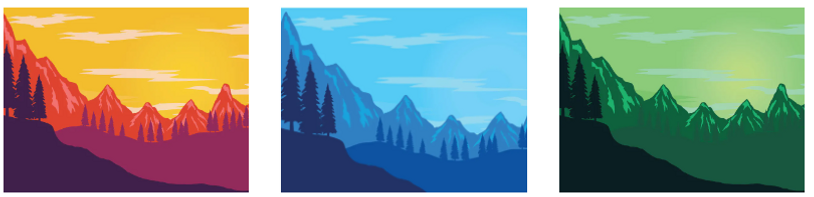
שינוי אווירה בקליק
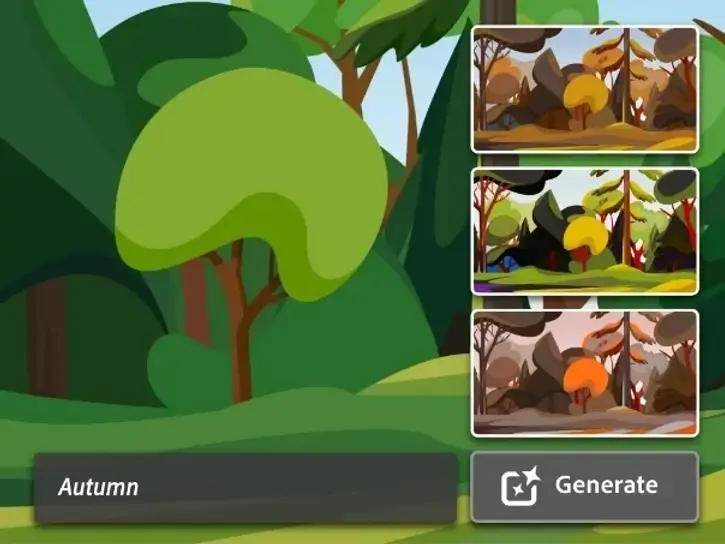
החלפת פלטת הצבעים לפי עונות השנה
עוד כלי מעניין שנכנס לאילוסטרייטור הוא Retype (beta). הכלי יודע לזהות את הפונט המופיע בתמונה, אותה תעלו לאילוסטרייטור, ואז לשלוף מ-Adobe Fonts את הפונט הקרוב ביותר למה שמופיע בתמונה שהעלאתם. לא עוד חיפושי פונטים מייגעים באתרי אינטרנט ומאגרים.
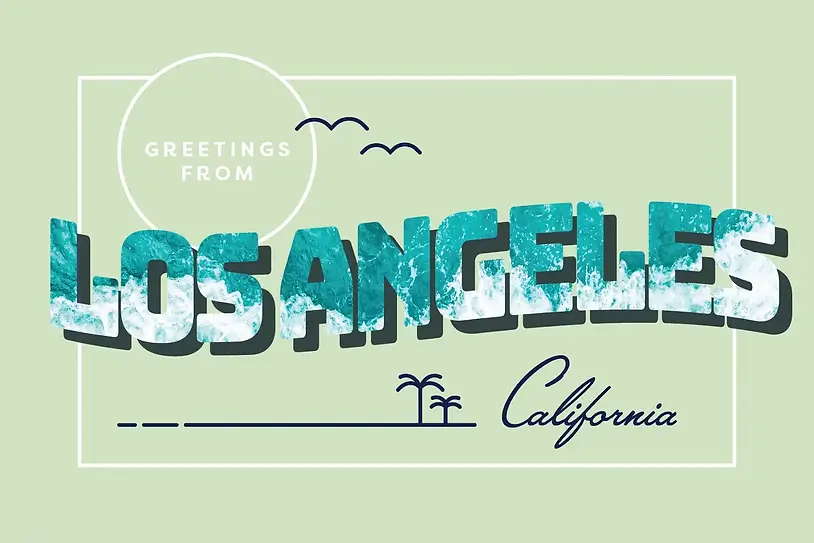
כלי ה”ריטייפ” לאיתור פונטים Retype (beta)
אדובי הציגו שיפור גם בכלי ה-Image Trace שמאפשר להפוך איור מבוסס פיקסלים (כמו צילום או גרפיקה מפוטושופ) לאיור וקטורי. השיפור כולל שינויים בתצוגת הממשק ויכולות מתקדמות ומדויקות יותר. להרחבה, מוזמנים לקרוא את המדריך של אדובי על Image Trace.
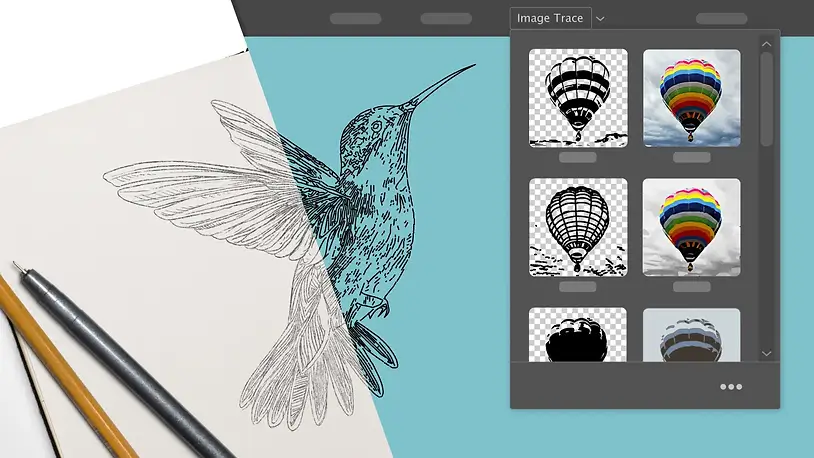
Image Trace
בואו ללמוד איתנו בינה מלאכותית בקורס המקיף, העשיר והמבוקש בשוק. הצטרפו לאלפים הרבים שכבר עברו את הקורסים והסדנאות שלנו. פרטים והרשמה באתר.
רוצים לקבל עדכונים בלייב? רוצים מקום בו אתם יכולים להתייעץ עם מומחי AI, לשאול שאלות ולקבל תשובות? רוצים לשמוע על מבצעים והטבות לכלי ה-AI שמשנים את העולם? הצטרפו לקהילות ה-AI שלנו.
אפשר גם להרשם לניוזלטר שלנו

רוצים לקבל עדכונים על כל מה שחדש ומעניין בעולם ה-AI? הרשמו לניוזלטר שלנו!
תוצאות נוספות...